在Chrome浏览器中查看和管理下载历史记录是一项非常实用的功能,特别是当你需要找到之前下载的文件或管理你的下载项时。以下是详细的步骤和指南,帮助你高效地使用这一功能:

1.打开Chrome浏览器:首先,确保你已经打开了Chrome浏览器。
2.访问下载页面:
-你可以通过点击浏览器右上角的三个垂直点(菜单按钮),然后选择“下载”选项来直接进入下载页面。
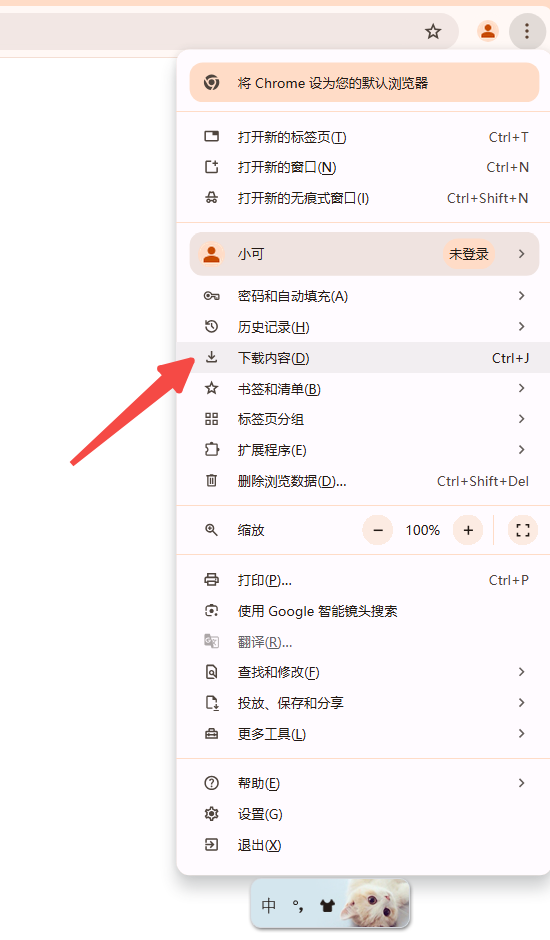
-或者,你也可以在地址栏中输入`chrome://downloads/`然后按回车键,这将直接带你到下载页面。
3.查看下载列表:在下载页面,你可以看到所有最近的下载文件列表,包括文件名、文件类型、下载进度、以及每个文件的操作选项(如显示在文件夹中、取消、重新下载等)。
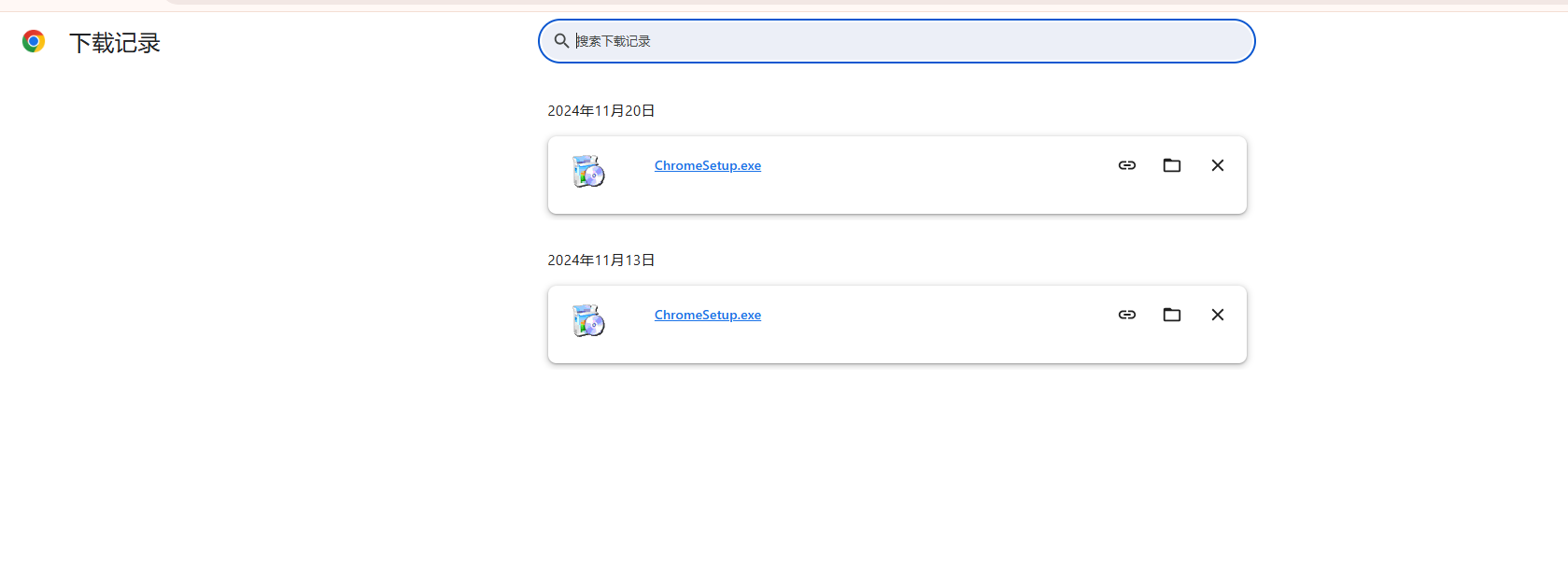
-清除已完成的下载:如果你想从下载列表中移除已经完成的下载项,可以勾选你想要删除的项目旁边的复选框,然后点击页面顶部的垃圾桶图标。
-查找特定下载:如果你正在寻找特定的下载文件,可以使用页面顶部的搜索框输入文件名或关键字进行搜索。
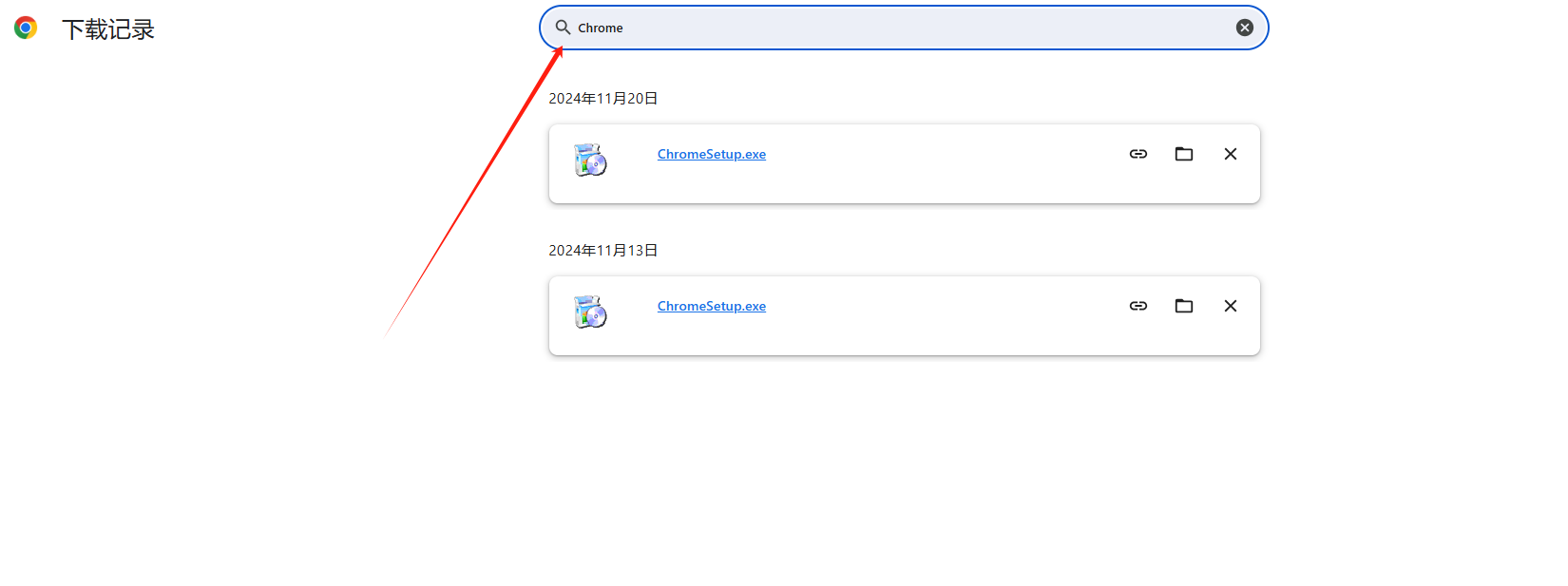
-更改下载位置:虽然Chrome默认将文件下载到你的用户目录下的“下载”文件夹中,但你可以通过设置更改默认的下载位置。前往Chrome菜单-设置-高级同步-下载,然后点击“位置”下拉菜单选择新的下载文件夹。
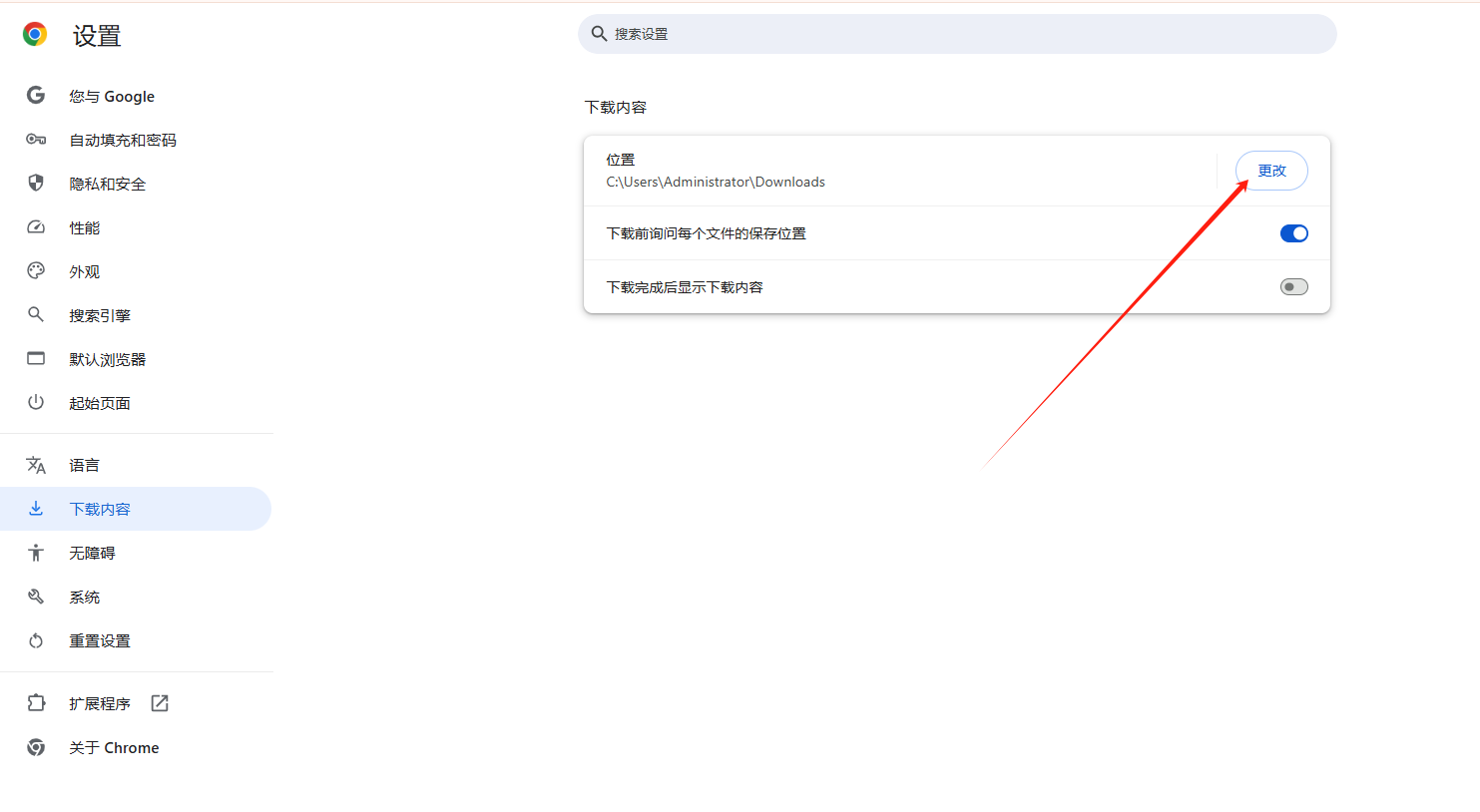
-开启或关闭下载提示:在Chrome的设置中,你可以开启或关闭下载开始前的提示。这可以帮助你在下载可能不需要的文件前进行确认。
通过以上步骤,你可以轻松管理和控制你的Chrome下载历史记录。
