在Chrome浏览器中查看并删除网页的存储数据,可以通过以下步骤进行:

1.打开Chrome浏览器:确保你已经打开了需要检查的网页。
2.访问开发者工具:
-你可以右键点击网页空白处,然后选择“检查”或者直接按`Ctrl+Shift+I`(Windows/Linux)或`Cmd+Option+I`(Mac)。
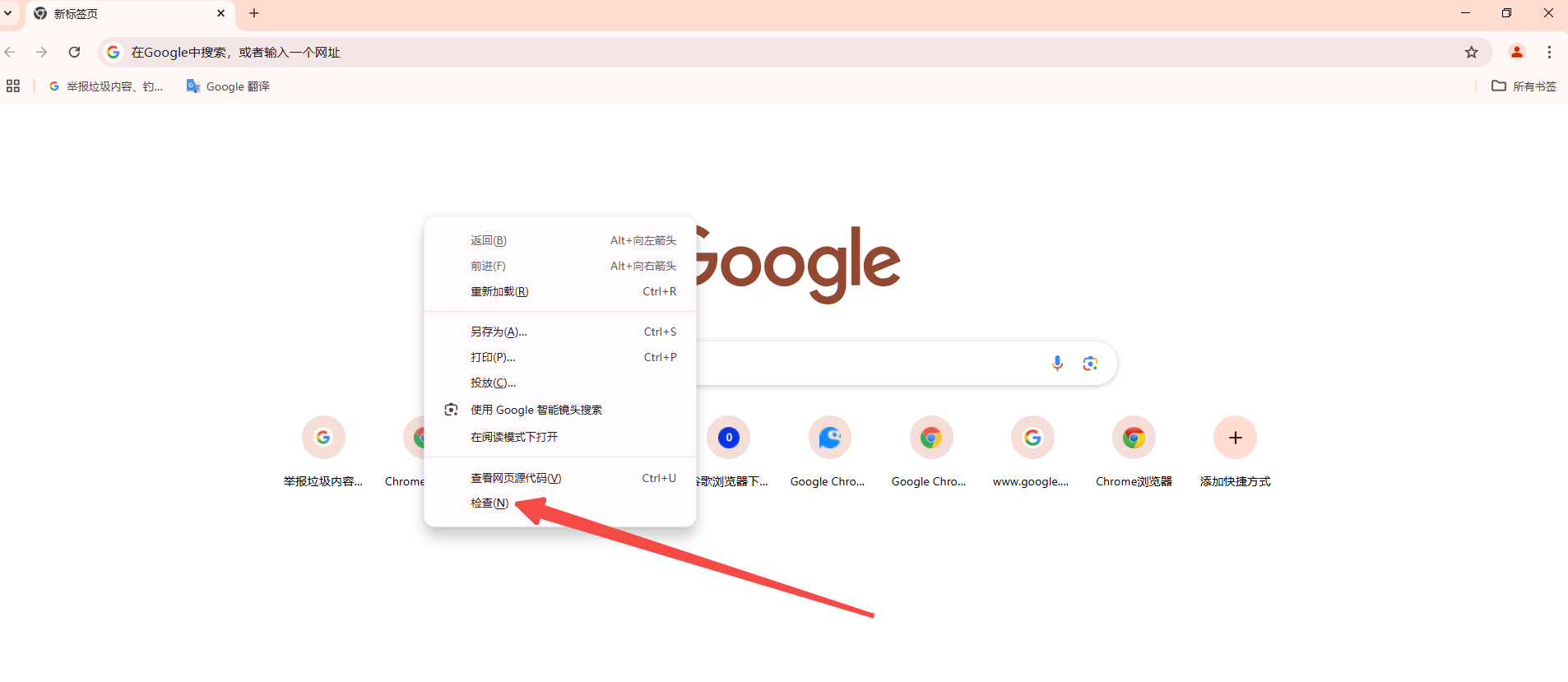
3.进入Application标签:
-在开发者工具窗口中,点击顶部的“Application”(应用)标签。
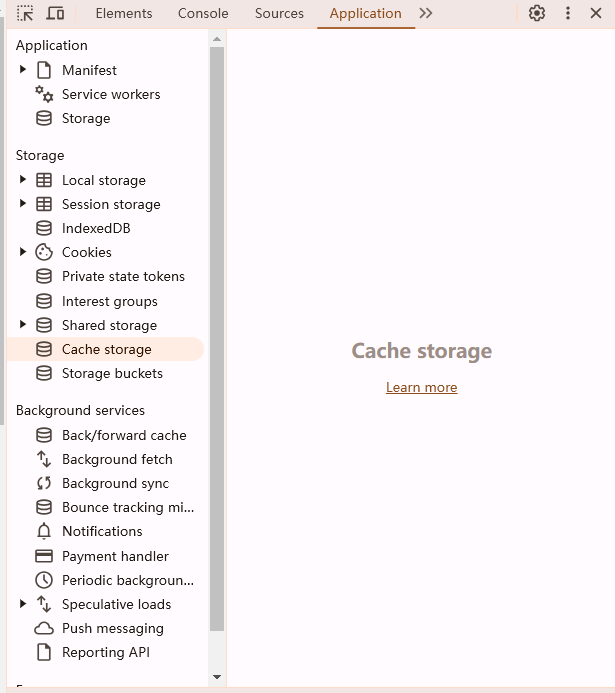
4.查看Storage:
-在左侧栏中,点击“Storage”。这将显示当前网页的所有存储数据,包括Cookies、Local Storage和Session Storage等。
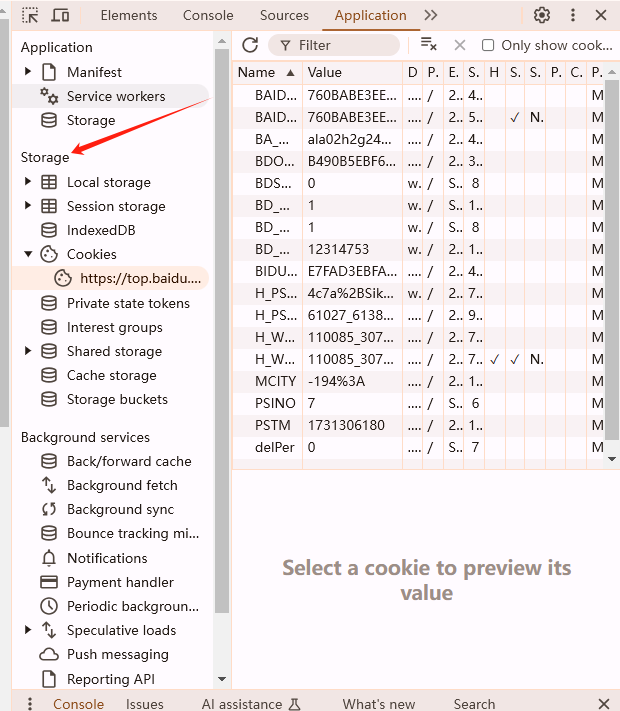
5.浏览存储数据:
-你可以通过展开不同的子项来查看详细信息,例如Cookies中的键值对。
1.清除单个Cookie:
-在“Application”-“Cookies”下,找到你想删除的特定Cookie,右键点击它,然后选择“Delete”或“Delete Cookie”。
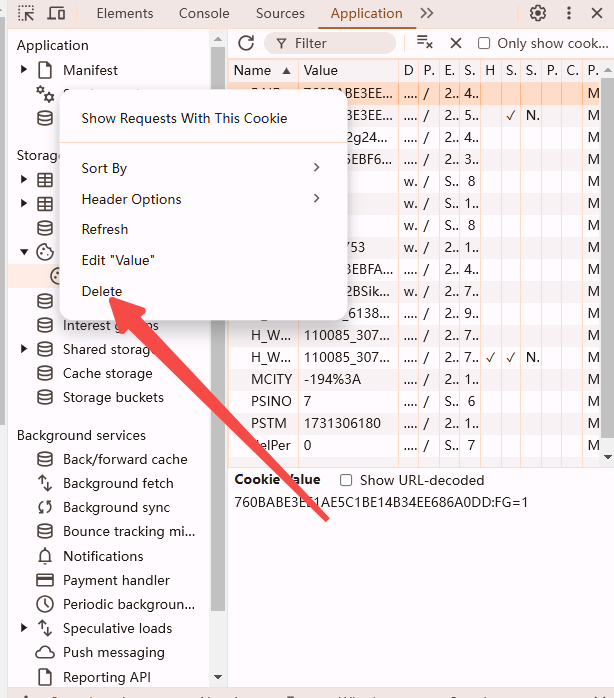
2.清除所有Cookies:
-如果你想删除所有与该网站相关的Cookies,可以点击Cookies旁边的垃圾桶图标。
3.清除其他存储数据:
-对于Local Storage和Session Storage,你也可以右键点击具体的条目,然后选择“Delete”来删除它们。
4.清除整个站点的数据:
-如果需要彻底清理一个网站的所有存储数据,可以在“Storage”部分找到对应的域名,然后点击右侧的垃圾桶图标。
通过以上步骤,你可以轻松地查看和管理Chrome浏览器中网页的存储数据。无论是为了调试目的还是隐私保护,这些操作都能帮助你更好地控制你的浏览体验。
