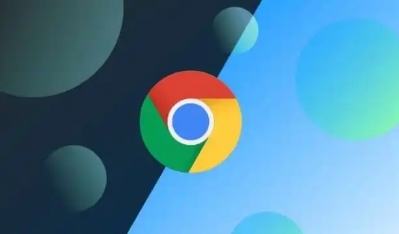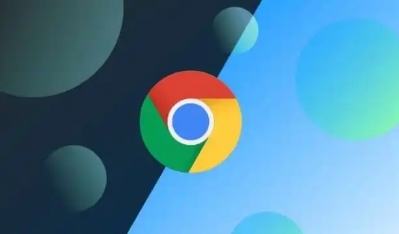
如何在 Chrome 扩展中使用 PWA(渐进式网络应用)功能
在当今数字化时代,PWA(渐进式网络应用)为网页应用带来了更接近原生应用的体验。Chrome 作为主流浏览器,其扩展与 PWA 的结合能进一步拓展功能边界。本文将详细讲解在 Chrome 扩展中运用 PWA 功能的步骤及要点。
一、了解 PWA 基础概念
PWA 是一种采用现代 Web API 和传统 Web 技术构建的应用,它兼具 Web 的广泛可达性和原生应用的用户体验优势。例如,它能实现离线使用、消息推送等类似原生应用的特性,同时无需用户从应用商店下载安装,通过浏览器就能访问使用。
二、准备工作
1. 开发环境搭建:确保你的计算机上已安装最新版本的 Chrome 浏览器,因为不同版本的 Chrome 对 PWA 的支持程度可能略有差异。同时,准备好文本编辑器,如 Visual Studio Code,用于编写代码。
2. 创建 Chrome 扩展项目:在本地创建一个文件夹作为项目目录,在该目录下创建三个主要文件:manifest.json、background.js 和 content.js。其中,manifest.json 是扩展的配置清单文件,定义了扩展的各种属性;background.js 用于处理后台逻辑;content.js 负责与网页内容交互。
三、配置 manifest.json 文件
1. 基本信息填写:打开 manifest.json 文件,首先声明扩展的基本信息,如名称("name")、版本("version")、描述("description")等。例如:
json
{
"name": "PWA Chrome Extension",
"version": "1.0",
"description": "A Chrome extension to demonstrate PWA features."
}
2. 权限设置:根据 PWA 的功能需求,添加相应的权限。若要实现离线缓存,需添加 "offline_access" 权限;若涉及存储操作,则需 "storage" 权限等。比如:
json
"permissions": [
"offline_access",
"storage"
]
3. 背景脚本指定:在 "background" 字段中指定 background.js 作为后台脚本文件,这样当扩展启动时会自动加载该脚本。示例如下:
json
"background": {
"scripts": ["background.js"]
}
四、编写 background.js 脚本
1. 监听事件:在 background.js 中,主要负责监听来自浏览器的各种事件,并根据事件执行相应操作。例如,监听浏览器的安装事件,以便在安装扩展时进行一些初始化设置:
javascript
chrome.runtime.onInstalled.addListener(function() {
console.log('Extension installed');
});
2. 处理 PWA 相关逻辑:若要与特定的 PWA 应用交互,可通过 Chrome 提供的特定 API。比如,获取已安装的 PWA 列表,可以使用 chrome.pwa.list() 方法(假设存在此方法,实际需根据 Chrome 官方文档确定准确 API),并在回调函数中处理获取到的数据:
javascript
chrome.pwa.list(function(pwas) {
pwas.forEach(function(pwa) {
console.log('PWA:', pwa.name);
});
});
五、创建 content.js 文件(可选)
如果需要与网页内容直接交互,比如修改 PWA 页面的某些元素或捕获其特定事件,就需要编写 content.js 脚本。在这个文件中,可以使用标准的 JavaScript DOM 操作方法来实现。例如,改变网页标题:
javascript
document.title = "Modified by Chrome Extension";
然后,在 manifest.json 中通过 "content_scripts" 字段指定 content.js 文件及其匹配的网页模式,如下所示:
json
"content_scripts": [
{
"matches": ["https://*/*"],
"js": ["content.js"]
}
]
这意味着 content.js 会在所有 HTTPS 协议的网页上执行。
六、测试与调试
1. 加载扩展:在 Chrome 浏览器中,点击右上角的菜单图标,选择 “更多工具” - “扩展程序”,然后点击 “加载已解压的扩展程序”,选择前面创建的项目文件夹,即可将扩展加载到 Chrome 中。
2. 查看控制台输出:打开开发者工具(按 F12),切换到 “控制台” 标签页,查看 background.js 和 content.js 中的 console.log 输出信息,以检查代码是否正常运行以及 PWA 相关数据是否正确获取和处理。
3. 功能验证:根据具体的 PWA 功能需求,手动触发相应的操作并观察效果。例如,若实现了离线缓存功能,尝试在断网情况下打开 PWA 应用,看是否能正常访问和使用;若修改了网页元素,刷新页面后检查元素是否按照预期改变。
通过以上步骤,你可以在 Chrome 扩展中成功使用 PWA 功能,为用户提供更丰富的浏览器体验和便捷的网页应用操作方式。不断探索和实践,还能挖掘出更多 PWA 与 Chrome 扩展结合的创新应用场景。