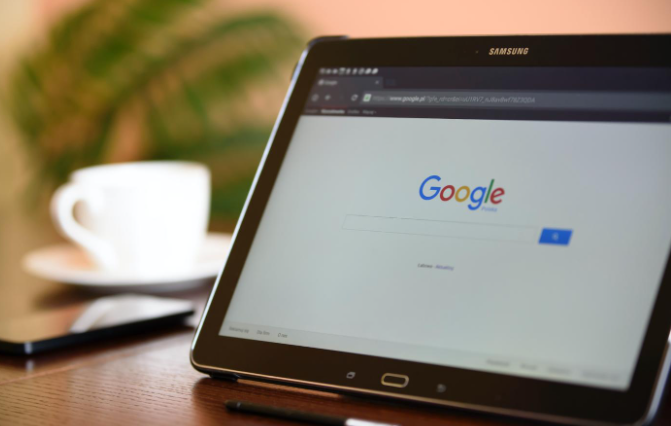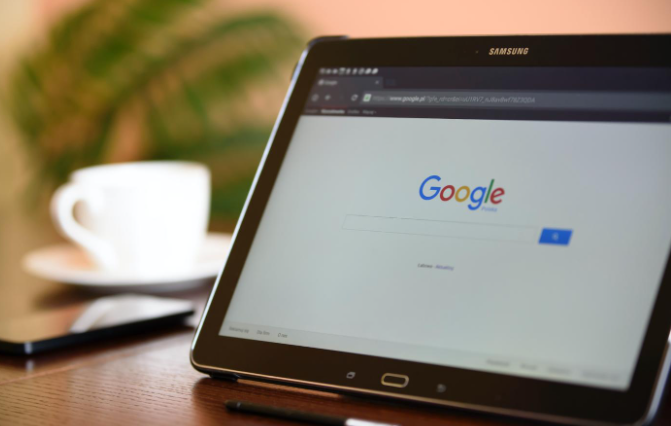
《Chrome浏览器下载内容管理全攻略》
在如今的数字时代,我们经常会在 Chrome 浏览器中下载各种文件,如文档、图片、视频等。然而,随着下载内容的增多,如何有效地管理它们就成为了一个关键问题。本文将为你详细介绍在 Chrome 浏览器中轻松管理下载内容的方法,让你的下载文件井井有条。
一、查看下载记录
当你在 Chrome 浏览器中下载文件后,你可以通过以下步骤查看下载记录:
1. 点击浏览器右上角的三点菜单图标,选择“下载”选项。这将打开下载页面,显示你最近的下载记录。
2. 在下载页面中,你可以查看每个下载文件的名称、文件类型、下载进度和保存位置等信息。
3. 如果你需要查看更多历史下载记录,可以点击页面底部的“显示在文件夹中”链接,这将打开你设置的下载文件夹,你可以在其中找到所有已下载的文件。
二、更改下载设置
如果你对默认的下载设置不满意,可以随时进行更改:
1. 同样点击浏览器右上角的三点菜单图标,选择“设置”。
2. 在设置页面中,点击左侧的“高级”选项,然后在右侧找到“下载”部分。
3. 在这里,你可以更改下载文件的默认保存位置,选择是否在下载完成后显示“下载”按钮等设置。例如,如果你想将下载文件保存到特定的文件夹中,可以在“保存文件的位置”选项中选择该文件夹。
三、清理下载记录
为了保护你的隐私和节省磁盘空间,你可以定期清理下载记录:
1. 打开下载页面,点击右上角的“清除所有下载记录”按钮。这将删除所有的下载历史记录,但不会影响实际的下载文件。
2. 如果你只想删除特定的下载记录,可以将鼠标悬停在该记录上,然后点击出现的“删除”按钮。
四、管理下载文件
除了在浏览器中管理下载记录外,你还可以直接在下载文件夹中对文件进行操作:
1. 打开你设置的下载文件夹,你可以对文件进行重命名、移动、复制、删除等操作。
2. 如果下载的是压缩文件,你可以使用解压缩软件将其解压到指定的位置。
3. 对于一些常见的文件类型,如 PDF 文件,你可以直接双击打开进行查看或编辑。
通过以上方法,你可以轻松地在 Chrome 浏览器中管理下载内容。无论是查看下载记录、更改下载设置、清理下载记录还是直接管理下载文件,都能帮助你更好地组织和利用下载的资源。希望本文对你有所帮助,让你在 Chrome 浏览器中的下载体验更加顺畅和高效。