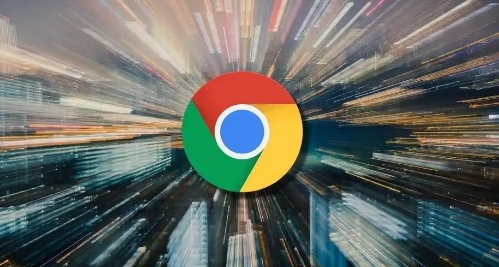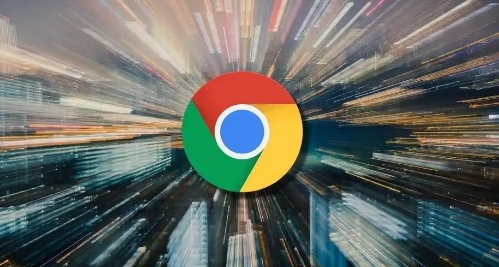
在浏览网页时,我们有时会遇到字体过小或过大的情况,这可能会影响阅读体验。幸运的是,Chrome浏览器提供了方便的页面缩放功能,让用户可以根据个人需求调整页面显示大小。以下是详细的操作步骤:
1. 使用快捷键调整缩放比例
Chrome浏览器支持通过快捷键快速调整页面缩放比例。按下 `Ctrl` 键(Windows/Linux)或 `Command` 键(Mac)和加号(+)可以放大页面,而按下 `Ctrl` 或 `Command` 键和减号(-)则可以缩小页面。每按一次,页面会按照设定的增量进行缩放,直到达到您满意的大小。
2. 使用鼠标滚轮调整
如果您更喜欢使用鼠标进行操作,Chrome也支持通过鼠标滚轮来调整页面缩放。按住 `Ctrl` 键(Windows/Linux)或 `Command` 键(Mac),然后向前滚动鼠标滚轮可以放大页面,向后滚动则缩小页面。这种方法尤其适合那些习惯使用鼠标进行操作的用户。
3. 使用菜单选项调整
除了快捷键和鼠标滚轮外,Chrome还提供了通过菜单选项进行调整的方式。点击浏览器右上角的三点菜单按钮,选择“缩放”选项。在这里,您可以选择预设的缩放比例,如75%、90%、110%等,也可以自定义缩放比例。此外,还可以选择“自动缩放”选项,让浏览器根据页面内容自动调整缩放比例。
4. 使用开发者工具进行精细调整
对于需要更精细控制页面显示效果的用户,Chrome的开发者工具提供了更高级的缩放选项。按下 `F12` 键打开开发者工具,然后在“元素”标签页中可以找到缩放相关的设置。在这里,您可以输入具体的缩放比例数值,实现对页面的精确控制。
注意事项
- 调整页面缩放比例后,部分网页的布局可能会发生变化,尤其是那些使用固定像素布局的网页。如果发现布局错乱或显示异常,可以尝试恢复默认缩放比例或联系网站管理员反馈问题。
- 不同的设备和屏幕分辨率可能会影响页面的实际显示效果。因此,在调整缩放比例时,建议根据自己的设备和屏幕特点进行适当调整。
通过以上方法,您可以轻松地在Chrome浏览器中调整页面的缩放比例,以获得更加舒适的阅读体验。无论是通过快捷键、鼠标滚轮还是菜单选项,Chrome都提供了灵活多样的操作方式来满足不同用户的需求。