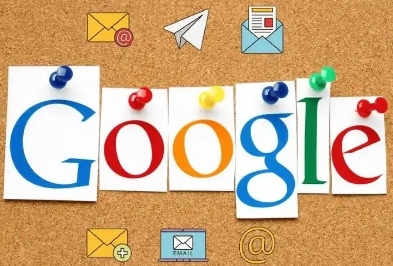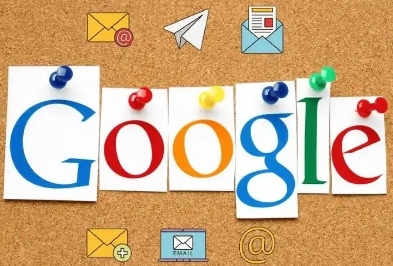
《如何清除 Chrome 的自动填充记录》
在日常使用 Chrome 浏览器的过程中,自动填充功能虽然方便,但有时也会带来一些隐私或使用上的困扰。比如,它可能会自动填写一些你不想让别人看到的表单信息,或者出现错误的填充内容。那么,如何清除 Chrome 的自动填充记录呢?下面就为大家详细介绍具体的操作步骤。
首先,打开 Chrome 浏览器。在浏览器的右上角,你会看到一个由三个点组成的菜单图标,点击这个图标,会弹出一个下拉菜单。在这个菜单中,找到并点击“设置”选项,这是进入浏览器各种设置的入口界面。
进入设置页面后,向下滚动屏幕,找到“隐私和安全”部分。在这个部分中,有一个“地址和自动填充”的选项,点击进入该选项。
在“地址和自动填充”页面中,你会看到多个与自动填充相关的设置项。其中,“密码”部分用于管理已保存的密码;“地址”部分则涉及到地址等相关信息的自动填充设置。而要清除自动填充记录,我们需要重点关注“表单数据”部分。
在“表单数据”部分,点击“查看和管理存储的自动填充条目”。这里会列出所有已保存的自动填充数据,包括之前输入的各种表单信息。你可以浏览这些条目,选择你想要删除的具体记录。如果你想一次性清除所有的自动填充记录,可以点击页面右上角的“删除全部”按钮。
在点击“删除全部”后,系统会弹出一个确认提示框,询问你是否确定要删除所有自动填充数据。确认无误后,点击“删除”按钮,Chrome 浏览器就会开始清除自动填充记录。这个过程可能需要一点时间,具体取决于你保存的自动填充数据的数量。
清除完成后,返回到之前的页面,你会发现自动填充记录已经被成功清除。此时,当你再次访问网页并填写表单时,Chrome 浏览器将不再自动填充之前的信息,而是需要你手动输入。
需要注意的是,清除自动填充记录可能会导致你在一些经常访问的网站上需要重新输入一些常用信息,但这也能有效保护你的隐私和确保浏览器的正常使用。另外,如果你担心误删重要的自动填充数据,可以在清除之前先备份相关数据。
通过以上简单的步骤,你就可以轻松清除 Chrome 浏览器的自动填充记录,让你的浏览器使用更加符合自己的需求和隐私要求。希望这篇教程能够帮助到你,让你在使用 Chrome 浏览器时更加得心应手。