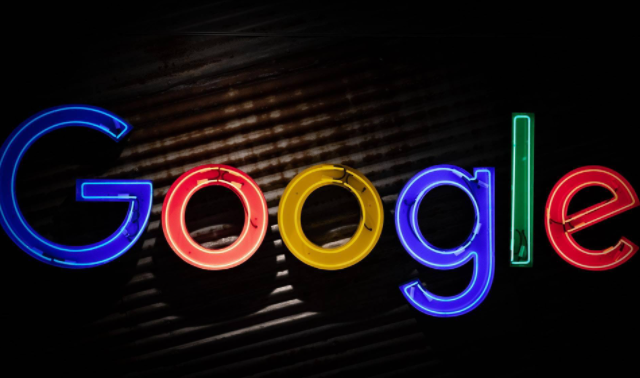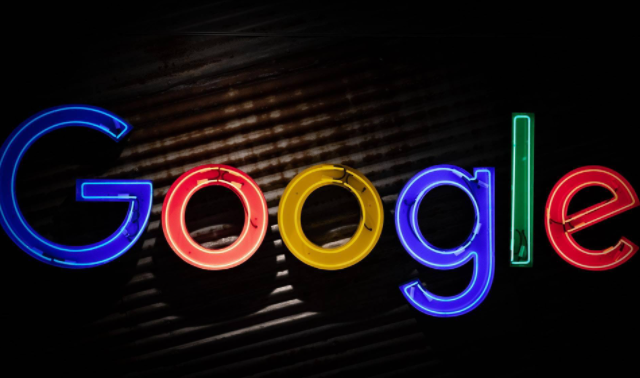
《Chrome浏览器管理页面请求缓存的方法教程》
在网络浏览过程中,缓存的管理对于提升网页加载速度和优化用户体验有着重要作用。下面将详细介绍在Chrome浏览器中如何有效管理页面上的请求缓存。
查看缓存设置
1. 打开Chrome浏览器,在地址栏中输入“chrome://settings/clearBrowserData”,然后按下回车键。这将打开清除浏览数据的设置页面。
2. 在“基本”选项卡下,你可以看到“清除浏览数据”的选项。这里可以选择清除的时间范围,如“过去一小时”“过去24小时”“全部时间”等。
3. 若要查看当前缓存的大小和详细信息,可以点击“高级”选项卡。在这里,你可以看到缓存、Cookie、历史记录等各项数据的大小和占用空间。
清除缓存
1. 如果确定要清除缓存,可先在“基本”选项卡中选择需要清除的数据类型,包括“浏览历史记录”“下载记录”“缓存的图片和文件”等,然后点击“清除数据”按钮。
2. 在弹出的确认对话框中,再次点击“清除数据”即可完成缓存的清除操作。清除缓存后,再次访问网页时,浏览器会重新从服务器下载相关资源,这可能会稍微增加网页加载时间,但同时也能确保获取到最新的内容。
缓存管理的其他注意事项
- 自动清除缓存:如果你希望浏览器在一定时间后自动清除缓存,可以在“高级”选项卡中找到“隐私设置和安全性”部分,点击“网站设置”。在“隐私和安全”页面中,向下滚动找到“缓存”选项,可以选择开启“自动清除缓存”功能,并设置自动清除的时间间隔。
- 禁用缓存(仅适用于特定情况):在某些开发或调试场景下,可能需要禁用缓存。可以通过在Chrome浏览器的地址栏中输入“chrome://flags”,然后在搜索框中输入“Disable cache”,将相关选项设置为“Enabled”来禁用缓存。不过一般情况下不建议随意禁用缓存,以免影响网页的正常加载和浏览体验。
通过以上步骤,你就可以在Chrome浏览器中有效地管理页面上的请求缓存了。合理地管理缓存可以提高网页加载速度,同时也能保护你的隐私和数据安全。