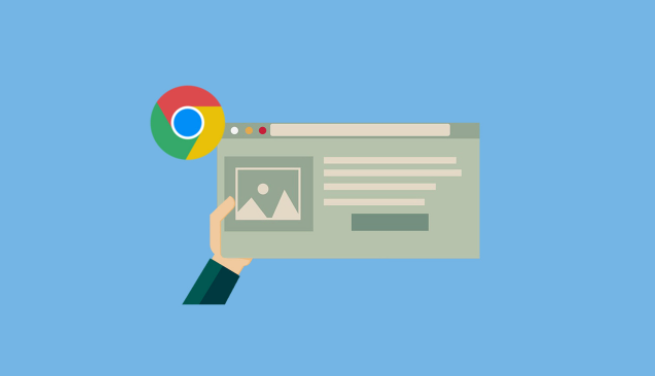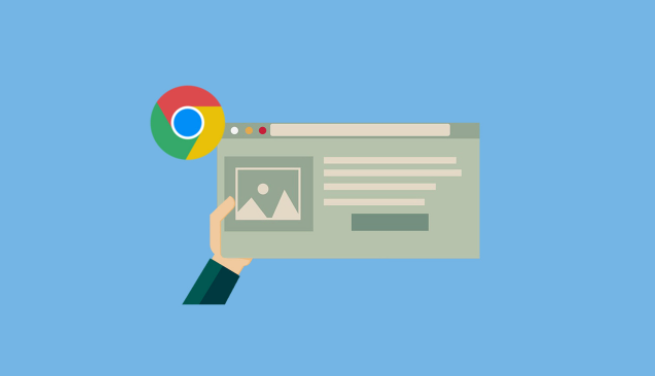
在日常生活和工作中,我们经常使用Chrome浏览器下载各种文件。然而,有时候默认的下载文件名可能并不符合我们的需求,这时候就需要更改它。下面将详细介绍如何更改Chrome浏览器的默认下载文件名。
首先,打开Chrome浏览器,在浏览器的右上角找到三个垂直排列的点的图标,点击它。在弹出的菜单中选择“设置”选项。进入设置页面后,向下滚动找到“高级”部分,点击展开。在高级设置中,找到“下载内容”这一项,再次点击展开。在这里可以看到“通过下载前询问每个文件名”的选项,将其开关打开。这样,每次下载文件时,Chrome都会弹出一个对话框,询问你想要保存的文件名。
除了上述方法,还可以通过修改下载设置来更改默认的文件名。在Chrome浏览器的设置页面中,找到“高级”部分并展开,然后在高级设置中找到“下载内容”。点击“更改”按钮,可以选择下载文件的默认保存位置。在这个页面中,还可以选择是否显示“在文件夹中显示”选项,如果选择显示,那么在下载完成后,可以直接在文件夹中看到下载的文件。
需要注意的是,虽然可以通过以上方法更改Chrome浏览器的默认下载文件名,但是这种方法只对当前会话有效。也就是说,如果你关闭了Chrome浏览器并重新打开,那么之前的设置就会失效,需要重新进行设置。
总的来说,更改Chrome浏览器的默认下载文件名并不复杂,只需要按照上述步骤操作即可。希望这篇文章能够帮助到你。