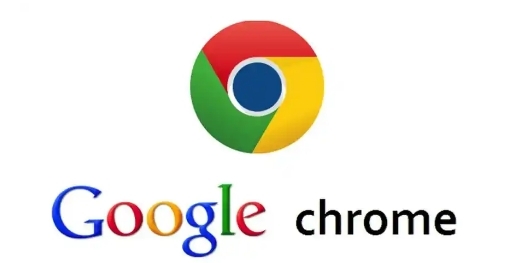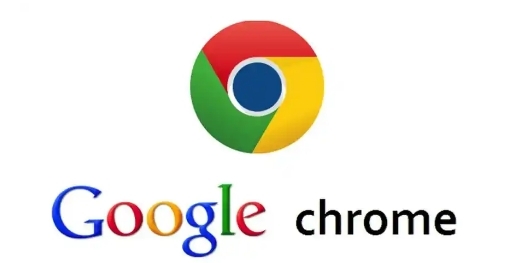
在 Google Chrome 中提升图片显示效果,可从多方面着手。
若要调整图片显示质量,先打开 Chrome 浏览器,在地址栏输入“chrome://flags/”,按回车进入实验功能页面,搜索“图像质量”相关设置项,将对应选项调至合适参数,比如开启“高质量图像渲染”等类似功能(具体名称可能因版本而异),之后重启浏览器使设置生效。
对于缩放图片以适应屏幕,浏览网页时,若觉得图片显示不清晰或大小不合适,点击图片,图片右上角会出现菜单图标,点击后选择“放大”或“缩小”选项,能按需调整图片尺寸,也可使用鼠标滚轮滚动来缩放图片,滚动滚轮向前为放大,向后为缩小,操作便捷。
利用 Chrome 扩展程序也能优化图片显示。在 Chrome 网上应用店搜索“图片优化”“高清图片查看”等关键词,能找到相关扩展。安装如“Image Viewer”等扩展后,浏览含图片网页时,点击扩展图标,可选择不同滤镜、调整亮度对比度等参数,让图片更清晰美观,部分扩展还支持一键查看高清大图功能,方便查看细节。
此外,清理浏览器缓存有助于提升图片加载与显示效果。点击 Chrome 浏览器右上角三点菜单,选择“更多工具”-“清除浏览数据”,在弹出窗口选“所有时间”或特定时间段,勾选“缓存的图片和文件”等选项,点击“清除数据”,可避免因缓存问题导致图片显示异常,加快图片加载速度。
通过这些方法,能在 Google Chrome 中有效提升图片显示效果,让浏览网页时图片展示更清晰、美观,满足日常使用需求。