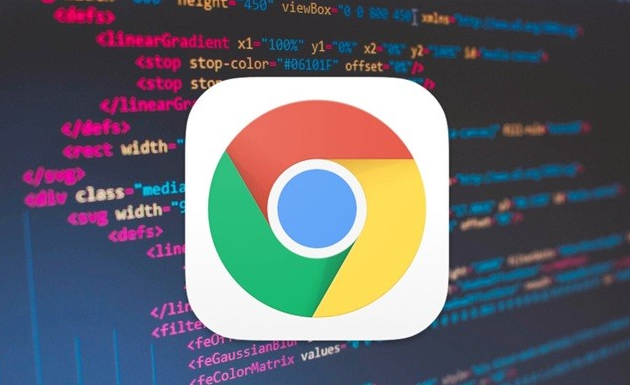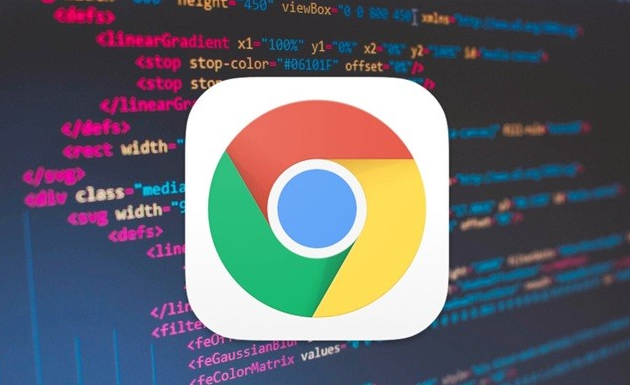
在Chrome浏览器中恢复被关闭的窗口有以下几种方法:
1. 使用快捷键:按下“Ctrl + Shift + T”组合键,这是Chrome浏览器专门用于恢复最近关闭的窗口或标签页的快捷键。每按一次,就会恢复一个最近关闭的窗口或标签页,按多次可以依次恢复多个。
2. 通过右键菜单:在浏览器窗口的空白处(如标签栏附近或地址栏下方)点击鼠标右键,在弹出的菜单中选择“重新打开关闭的窗口”选项。这样就能恢复刚刚关闭的窗口。
3. 从历史记录中恢复:点击浏览器右上角的三个点图标,选择“历史记录”,在历史记录页面中,找到最近关闭的窗口对应的条目,通常在列表的顶部,点击该条目即可恢复被关闭的窗口。
4. 利用会话恢复功能:如果Chrome浏览器意外崩溃或关闭,下次启动时,浏览器会自动尝试恢复上次关闭时的窗口和标签页。若希望手动触发此功能,可以在启动浏览器后,点击右上角的三个点图标,选择“设置”,进入“高级”选项,在“启动时”部分,确保“继续运行上次关闭的程序”选项已开启。这样,即使窗口被意外关闭,再次启动浏览器时也有机会自动恢复。
通过以上方法,你可以在Chrome浏览器中轻松恢复被关闭的窗口,继续之前的浏览操作。