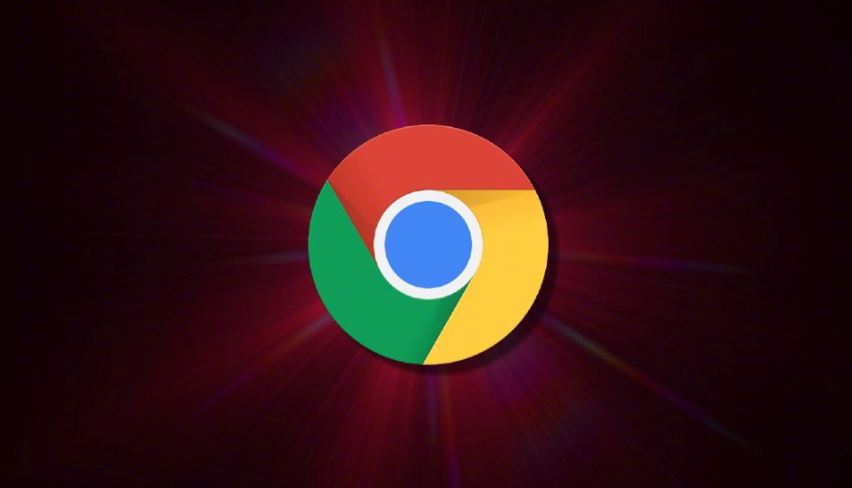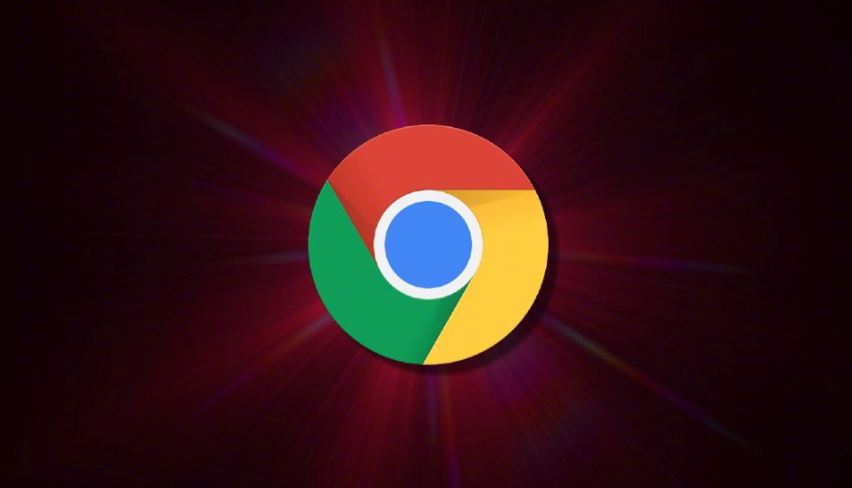
1. 启用新版任务管理器
- 在Chrome右上角点击三个点图标→选择“更多工具”→使用“任务管理器”→查看标签页内存占用→结束高负载进程(如需释放资源时)。
- 按`Shift+Esc`组合键→快速调出任务管理器→根据“CPU使用率”排序→优先关闭占用超过50%的页面(需保持操作频率适中)。
2. 使用性能分析面板
- 在Chrome右上角点击三个点图标→选择“更多工具”→使用“开发者工具”→切换到“Performance”面板→录制并分析页面卡顿原因(如需排查问题时)。
- 在“Performance”面板中点击“Start recording”按钮→模拟用户操作→生成详细耗时报告(需保持操作频率适中)。
3. 自动冻结空闲标签页
- 在Chrome右上角点击三个点图标→选择“设置”→进入“系统”板块→开启“冻结闲置标签页”功能→减少后台内存占用(如需多任务处理时)。
- 通过命令行添加参数`--disable-backgrounding-occluded-tabs`→强制冻结被遮挡的标签页→优化资源分配(需重启浏览器生效)。
4. 优化网络请求优先级
- 在Chrome右上角点击三个点图标→选择“更多工具”→使用“开发者工具”→在“Network”面板中勾选“Preferential treatment”选项→为关键资源设置加载优先级(如需加速首屏时)。
- 通过命令行添加参数`--high-priority-resources=images,scripts`→指定图片和脚本优先加载→改善页面渲染顺序(需重启浏览器生效)。
5. 启用内存节省模式
- 在Chrome右上角点击三个点图标→选择“设置”→进入“系统”板块→开启“内存节省”选项→限制标签页最大内存占用(如需长期使用时)。
- 按`Ctrl+Shift+B`组合键→隐藏/显示侧边栏→快速管理扩展状态(需保持操作频率适中)。