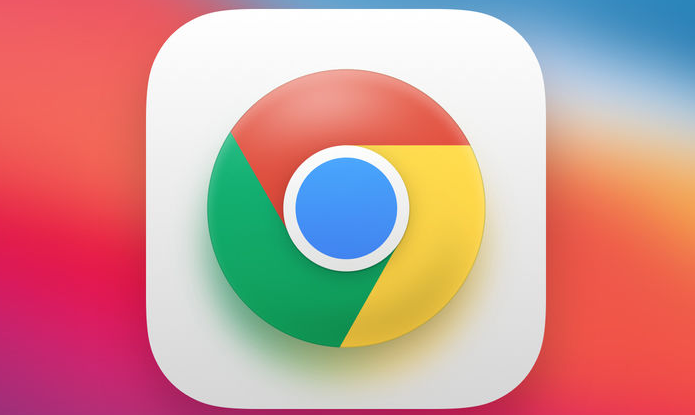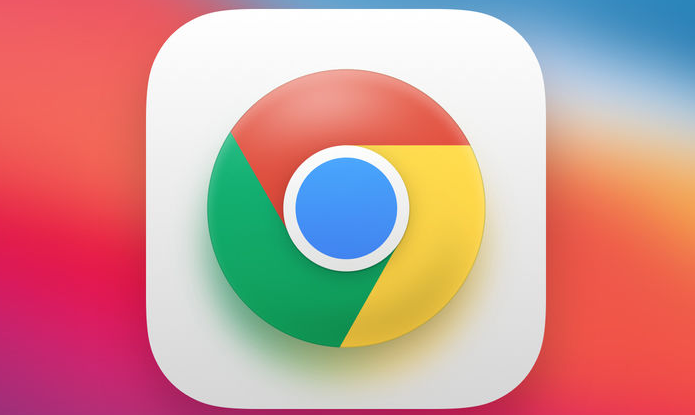
以下是Chrome浏览器解决标签页冻结问题的方法:
1. 强制结束冻结标签页
- 按`Shift+Esc`打开任务管理器,选中冻结的标签页,点击“结束进程”强制关闭。
- 若整个浏览器卡死,可在系统任务栏右键点击Chrome图标,选择“结束任务”后重启浏览器。
2. 启用标签页冻结功能
- 在Chrome设置→“系统”中,开启“标签页冻结”选项,自动暂停非活动标签页的渲染和跳转,减少CPU占用。
- 在地址栏输入`chrome://discards/`,启用“放弃未使用标签页”功能,自动关闭长时间未活动的页面。
3. 清理内存与缓存
- 在Chrome右上角菜单→“更多工具”→“清除浏览数据”,勾选“缓存的图片和文件”“Cookie及其他网站数据”,覆盖所有时间范围后点击“清除数据”。
- 按`Ctrl+Shift+Del`(Windows)/`Cmd+Shift+Del`(Mac)快捷键直接调出清理界面。
4. 禁用高占用扩展程序
- 进入Chrome设置→“扩展程序”,逐一禁用或删除占用资源较高的插件(如广告拦截、视频下载工具)。
- 在任务管理器中观察“内存占用”列,排序后优先处理占用超过100MB的扩展。
5. 修复硬件加速问题
- 在Chrome设置→“系统”中,关闭“使用硬件加速模式(如果可用)”,改用软件渲染避免GPU资源冲突。
- 在地址栏输入`chrome://flags/`,搜索并禁用“Composite Layers for Video”等实验性图形功能。
6. 限制标签页数量与资源分配
- 避免同时打开超过20个标签页,每个标签页会占用约200MB内存,导致性能下降。
- 在Chrome设置→“标签页”中,开启“自动冻结非活动标签页”功能,优先释放后台标签资源。
7. 重置Chrome配置与数据
- 在Chrome设置→“高级”→“重置和清理”中,点击“将设置还原为原始默认设置”,清除异常配置。
- 删除用户目录下的`\AppData\Local\Google\Chrome\User Data`文件夹(需备份书签),彻底重置浏览器环境。