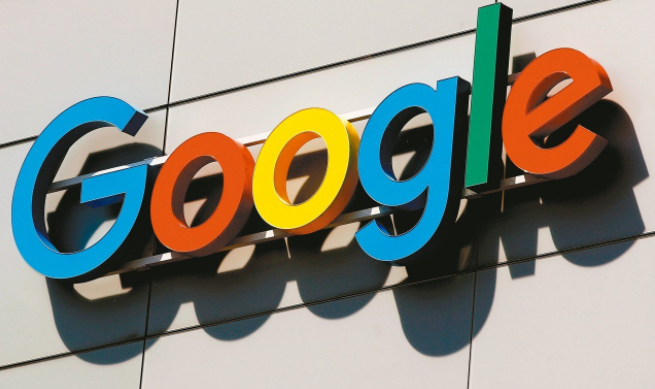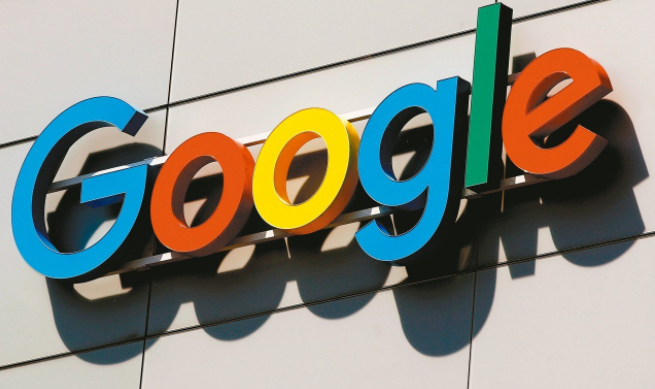
在使用Chrome浏览器的过程中,有时我们可能不希望它再显示之前自动填充的一些信息,比如表单数据等。这时,就需要删除Chrome浏览器的自动填充记录。下面将详细介绍具体的操作步骤。
首先,打开Chrome浏览器,在浏览器的右上角找到并点击那个由三个点组成的菜单按钮。这个菜单按钮通常位于窗口的右上角,点击后会弹出一个下拉菜单。
在下拉菜单中,找到并选择“设置”选项。进入设置页面后,在左侧的导航栏中找到“自动填充”这一项,点击它进入自动填充的相关设置页面。
在自动填充设置页面中,可以看到有多个类别的自动填充选项,如“地址”“密码”等。如果要删除地址相关的自动填充记录,就点击“地址”选项;如果是要删除密码相关的自动填充记录,就点击“密码”选项。这里以删除地址为例进行说明。
点击“地址”选项后,会列出所有已保存的地址。在这些地址条目的右侧,有一个垃圾桶图标。找到想要删除的具体地址条目,然后点击该条目右侧的垃圾桶图标。这时,系统会弹出一个确认对话框,询问是否确定要删除该地址,点击“删除”按钮即可完成删除操作。
如果还需要删除其他类别的自动填充记录,比如密码等,可以按照同样的方法,在对应的类别中进行删除操作。
需要注意的是,删除自动填充记录后,之前保存的相关数据将无法再被自动填充使用。如果后续又想恢复某些记录,可能需要重新手动输入相关信息。另外,定期清理和管理自动填充记录,也有助于保护个人隐私和信息安全。
通过以上简单的操作步骤,就可以轻松删除Chrome浏览器的自动填充记录,让浏览器的使用更加符合自己的需求和习惯。