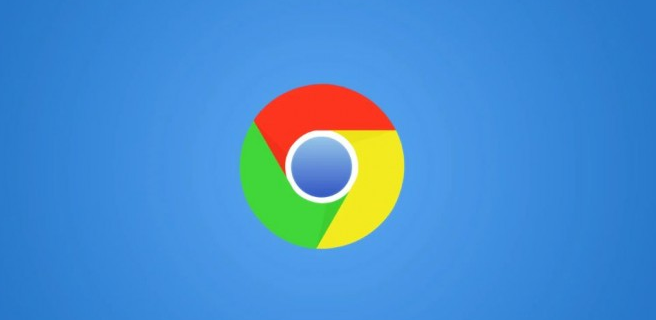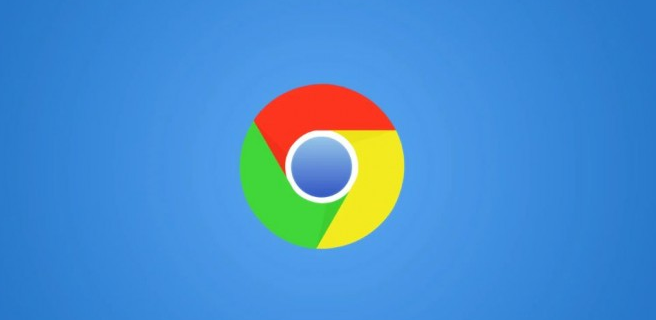
使用 Google Chrome 提升图片加载时的缓存策略
在当今网络环境中,网页加载速度对于用户体验至关重要。尤其是图片资源,往往占据较大的带宽,影响页面的响应时间。而合理利用浏览器缓存策略,可以显著提高图片加载速度,减少服务器压力。本文将详细介绍如何在 Google Chrome 中优化图片加载时的缓存策略,以实现更快的图片展示效果。
一、了解浏览器缓存机制
浏览器缓存是一种在本地存储网页副本的技术,当用户再次访问相同页面时,浏览器可以直接从本地读取部分内容,从而加快页面加载速度。对于图片而言,缓存机制可以避免重复从服务器下载,节省时间和流量。Google Chrome 提供了多种缓存控制选项,通过正确配置这些设置,能够有效提升图片加载性能。
二、检查当前缓存设置
在开始优化之前,先查看 Google Chrome 当前的缓存设置。打开浏览器,在地址栏输入“chrome://settings/clearBrowserData”,进入清除浏览数据的页面。在这里可以看到当前缓存相关的设置,包括缓存大小限制等信息。了解现有的缓存状况有助于针对性地进行优化调整。
三、启用磁盘缓存
1. 打开 Google Chrome 浏览器,点击右上角的三个点菜单,选择“设置”。
2. 在设置页面中,找到并点击“高级”选项,展开更多设置。
3. 在高级设置中,找到“系统”部分,确保“在硬盘上保存缓存文件”选项已勾选。启用磁盘缓存可以让浏览器将更多的图片等资源存储到本地硬盘,加快后续访问速度。
四、调整缓存大小限制
1. 同样在“chrome://settings/clearBrowserData”页面,可以看到缓存大小的限制选项。
2. 根据个人电脑的硬盘空间和实际需求,适当增加缓存大小的数值。例如,如果电脑硬盘空间充足,可以将缓存大小设置为 500MB 或更高。这样浏览器就有更多空间来存储图片缓存,减少因缓存不足而导致的图片重新下载情况。
五、利用浏览器扩展程序辅助缓存管理
除了手动设置浏览器自身的缓存选项外,还可以借助一些扩展程序来进一步优化图片缓存策略。例如,“Cache Killer”这款扩展可以在需要时自动清除过期的缓存,确保浏览器总是获取最新的图片版本;而“Browshot”则可以在开发过程中模拟不同的缓存场景,帮助开发者测试和优化图片缓存效果。安装这些扩展后,按照其提示进行简单配置即可发挥作用。
六、结合网站自身优化
除了在浏览器端进行设置外,网站开发者也可以采取一些措施来优化图片缓存。例如,在服务器端设置合理的缓存头信息,指定图片的缓存有效期;使用内容分发网络(CDN)来加速图片传输等。作为普通用户,虽然无法直接干预网站服务器端的设置,但可以通过反馈建议等方式促使网站管理员重视图片缓存优化,从而共同提升整个网络生态环境中的图片加载效率。
通过以上对 Google Chrome 浏览器缓存策略的优化调整,无论是从浏览器自身的设置还是借助外部扩展工具,都能够在一定程度上提升图片加载时的缓存效果。这不仅能够加快网页的显示速度,提升用户的浏览体验,还能减轻服务器负担,实现用户与网络服务提供商的双赢局面。在日常的网络使用中,合理运用这些缓存优化技巧,让网页图片加载更加迅速流畅。