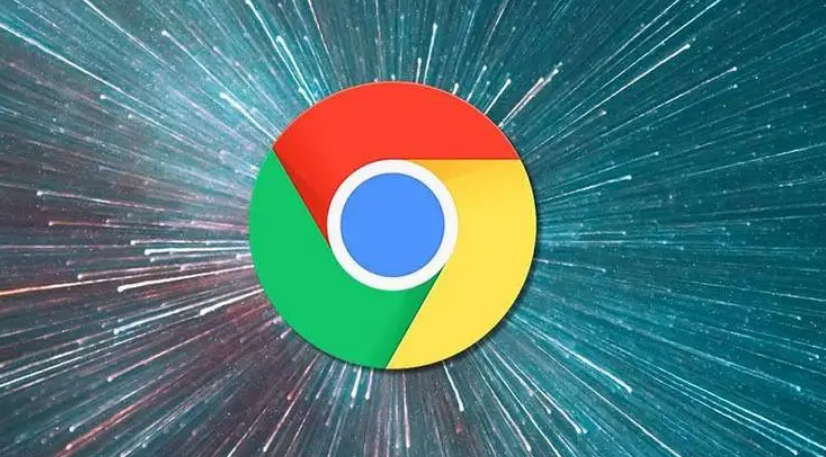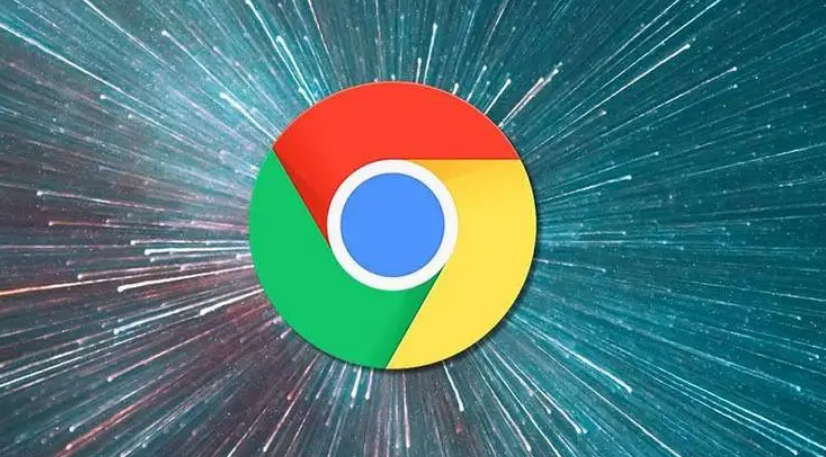
如何在 Chrome 浏览器中管理多个账户信息
在当今数字化时代,我们常常需要在 Chrome 浏览器上使用多个账户,比如一个用于工作,一个用于个人事务。学会在 Chrome 浏览器中高效地管理多个账户信息,能让我们的网络生活更加有序和便捷。以下将详细介绍相关操作步骤。
一、添加新账户
1. 打开 Chrome 浏览器,点击浏览器右上角的头像图标(如果有登录其他账户会显示当前账户头像,未登录则可能是一个灰色的圆形图标)。
2. 在弹出的菜单中,选择“添加”选项。
3. 此时会跳转到登录页面,输入你想要添加的新账户的用户名和密码,然后点击“下一步”或“登录”按钮(具体文字可能因账户类型而异),完成新账户的添加。
二、切换账户
1. 当你已经添加了多个账户后,再次点击浏览器右上角的头像图标。
2. 在弹出的下拉菜单中,你会看到所有已添加的账户列表。将鼠标悬停在你想要切换到的账户上,会出现一个“切换”按钮,点击它即可完成账户切换。
三、管理账户顺序
1. 点击浏览器右上角的头像图标,展开账户下拉菜单。
2. 找到“管理”选项并点击进入。
3. 在管理页面中,你可以看到已添加的账户列表,通过拖动账户旁边的排序按钮(通常是一个小横条或双箭头图标),可以调整账户在列表中的显示顺序,方便你更快速地切换到常用账户。
四、移除账户
1. 打开账户管理页面(点击浏览器右上角头像图标 - “管理”),在账户列表中找到想要移除的账户。
2. 该账户旁边通常会有一个“删除”或“移除”按钮,点击它。
3. 系统会弹出确认提示框,询问你是否确定要移除此账户,点击“确定”即可完成账户移除操作。
通过以上这些简单的步骤,你就可以轻松地在 Chrome 浏览器中管理多个账户信息,无论是在工作与生活之间切换,还是管理不同的网络服务账户,都能得心应手,提高你的网络使用效率和体验。希望这篇教程对你有所帮助,让你在 Chrome 浏览器的多账户管理之路上更加顺畅。