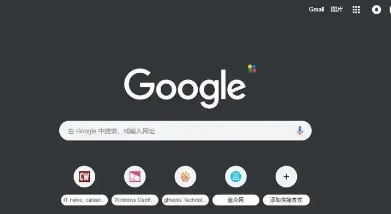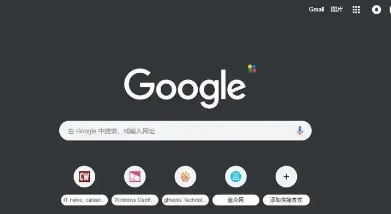
在当今数字化时代,浏览器作为我们访问互联网的重要工具,其性能和安全性至关重要。谷歌浏览器以其强大的功能、快速的浏览速度和良好的兼容性而备受用户青睐。为了确保用户能够始终享受到最新的功能和最高的安全保护,谷歌浏览器提供了自动更新机制。本文将详细介绍如何启用和管理谷歌浏览器的自动更新,帮助用户保持浏览器的最佳状态。
一、启用谷歌浏览器自动更新
(一)检查系统设置
要启用谷歌浏览器的自动更新,首先需要确保你的操作系统允许应用程序进行自动更新。对于Windows系统,你可以通过以下步骤进行检查:
1. 打开“控制面板”,点击“系统和安全”。
2. 选择“Windows Update”,然后在左侧菜单中点击“更改设置”。
3. 确保“重要更新”选项设置为“自动安装更新(推荐)”。这样,当谷歌浏览器有可用更新时,系统会自动下载安装。
对于Mac系统,操作略有不同:
1. 点击屏幕左上角的苹果图标,选择“系统偏好设置”。
2. 点击“软件更新”,然后在“高级”选项中勾选“自动检查更新”和“下载新版本的更新”。这将使系统自动检测并下载谷歌浏览器的更新。
(二)在浏览器中设置自动更新
除了系统层面的设置,你还可以在谷歌浏览器内部进行相关设置,以确保自动更新功能的正常运行:
1. 打开谷歌浏览器,点击右上角的菜单按钮(三个点),选择“设置”。
2. 在设置页面中,向下滚动到底部,点击“高级”。
3. 在“系统”部分,找到“Google 更新”或“关于 Chrome”选项。如果你看到有可用的更新,点击“重新启动”以完成更新过程。
4. 另外,你还可以勾选“自动启动并检查更新”选项,这样浏览器会在每次启动时自动检查是否有可用更新,并在后台进行下载安装。
二、管理谷歌浏览器自动更新
(一)查看更新历史记录
了解谷歌浏览器的更新历史记录可以帮助你掌握浏览器的版本变化和功能改进情况。你可以通过以下方式查看更新历史记录:
1. 按照上述方法进入浏览器的“关于 Chrome”页面。
2. 在该页面中,你会看到当前浏览器的版本号以及最近一次更新的时间。点击“更新历史记录”链接,即可查看详细的更新日志。
(二)暂停或恢复自动更新
在某些情况下,你可能希望暂时暂停谷歌浏览器的自动更新,例如在进行重要工作或系统维护时。以下是暂停和恢复自动更新的方法:
- 暂停自动更新:
- 对于Windows系统,你可以在“Windows Update”设置中将“重要更新”选项更改为“检查更新但不自动下载或安装”。
- 对于Mac系统,你可以在“软件更新”的“高级”选项中取消勾选“自动检查更新”和“下载新版本的更新”。
- 在浏览器内部,你可以取消勾选“自动启动并检查更新”选项。
- 恢复自动更新:按照上述暂停自动更新的相反步骤进行操作,即可恢复自动更新功能。
(三)处理更新问题
有时候,在更新过程中可能会遇到一些问题,如更新失败、下载速度慢等。以下是一些常见的解决方法:
- 更新失败:首先,检查你的网络连接是否正常。如果网络正常,尝试重新启动计算机,然后再次尝试更新。如果问题仍然存在,可以访问谷歌浏览器的官方帮助中心,查找针对具体错误代码的解决方案。
- 下载速度慢:这可能是由于网络带宽不足或服务器负载过高导致的。你可以尝试更换网络环境,或者等待一段时间再进行更新。
通过以上介绍,相信你已经掌握了谷歌浏览器自动更新的启用与管理方法。及时更新谷歌浏览器不仅可以让你体验到最新的功能和改进,还能有效保障你的网络安全。在日常使用中,建议你定期检查浏览器的更新状态,确保始终保持最新版本。