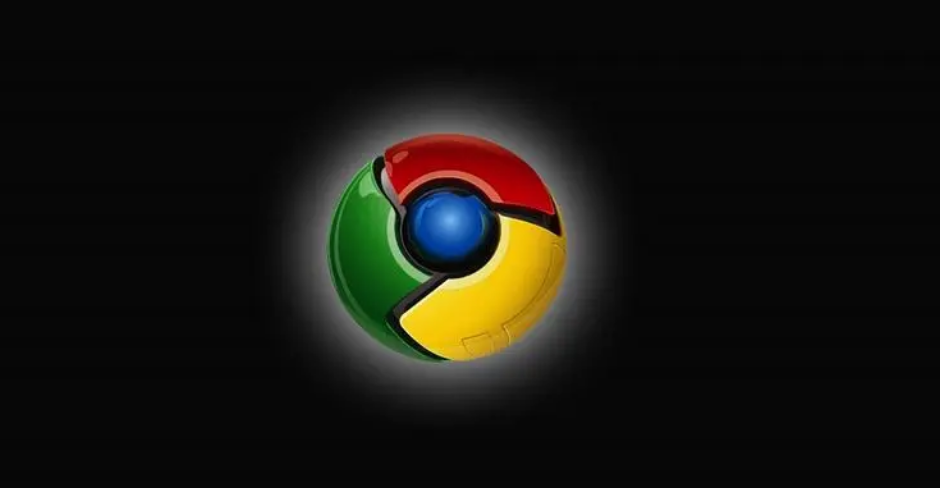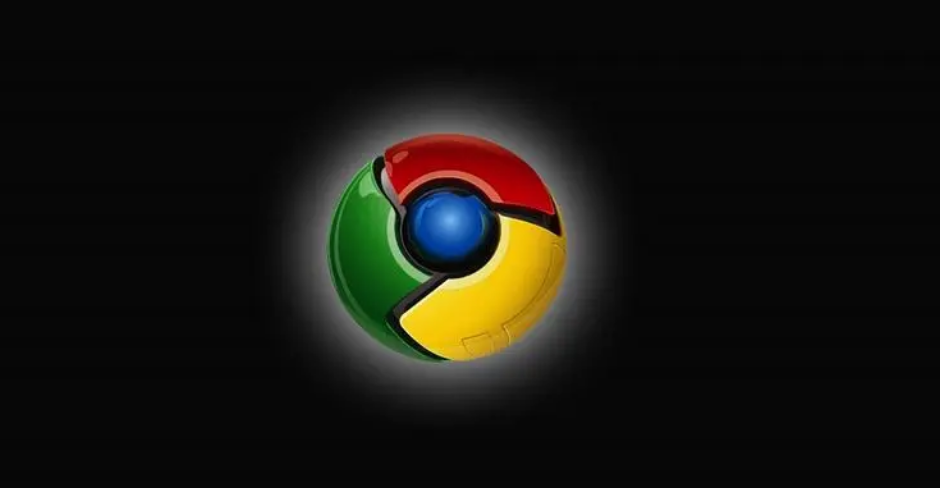
在日常使用电脑的过程中,我们可能会遇到Chrome浏览器与Windows防火墙设置冲突的问题。这种冲突可能导致Chrome无法正常访问互联网,或者弹出频繁的安全提示,影响用户的浏览体验。本文将为您提供详细的解决方案,帮助您解决这一问题。
一、问题分析
Chrome浏览器与Windows防火墙设置冲突,通常是由于防火墙误将Chrome的某些功能或连接视为潜在威胁而进行拦截。为了保障系统安全,Windows防火墙会默认阻止一些未经授权的网络活动,这可能包括Chrome浏览器的正常网络请求。因此,当两者之间的设置不匹配时,就会引发冲突。
二、解决方案
(一)检查并调整防火墙设置
1. 打开控制面板:在Windows系统中,点击“开始”菜单,选择“控制面板”选项。
2. 进入防火墙设置:在控制面板中,找到“系统和安全”类别,点击进入后选择“Windows防火墙”。
3. 允许Chrome通过防火墙:在防火墙设置页面,点击左侧的“允许应用或功能通过Windows防火墙”链接。在弹出的窗口中,找到“Google Chrome”并勾选其对应的专用和公用网络复选框,然后点击“确定”保存设置。
(二)检查Chrome代理设置
1. 打开Chrome浏览器:双击桌面上的Chrome图标,启动浏览器。
2. 进入设置页面:在浏览器右上角,点击三点状的菜单按钮,选择“设置”选项。
3. 检查代理设置:在设置页面中,滚动到底部,点击“高级”选项。在高级设置页面中,找到“系统”部分,点击“打开计算机的代理设置”。确保在弹出的“局域网(LAN)设置”对话框中,“为LAN使用代理服务器”选项处于未勾选状态。如果已勾选,请取消勾选并保存设置。
(三)重置网络设置(可选)
如果以上方法均无效,您可以尝试重置网络设置以解决潜在的网络问题。
1. 打开命令提示符:在Windows系统中,按下Win+R键打开“运行”对话框,输入“cmd”并按回车键打开命令提示符。
2. 执行重置命令:在命令提示符中,输入以下命令并按回车键执行:`netsh int ip reset`。此命令将重置网络接口的IP地址和其他相关设置。
3. 重启计算机:执行完重置命令后,重新启动计算机以使更改生效。
三、总结
通过以上步骤,您应该能够解决Chrome浏览器与Windows防火墙设置冲突的问题。首先,检查并调整防火墙设置以确保Chrome被允许通过;其次,检查Chrome的代理设置以排除代理服务器引起的干扰;最后,如果问题依旧存在,可以尝试重置网络设置以恢复网络的正常状态。希望这些解决方案能够帮助您顺利解决问题,享受无忧的浏览体验。