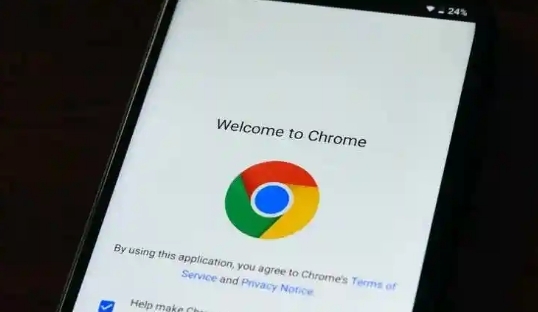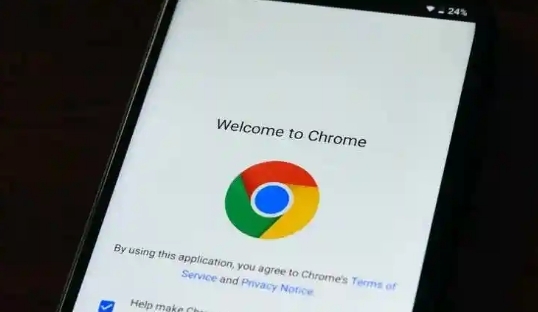
如何在 Chrome 浏览器中清除已保存的表单数据
在浏览网页的过程中,Chrome 浏览器会自动保存一些表单数据,如登录信息、搜索记录等。这些数据虽然方便了用户下次访问相同网站时的操作,但有时也可能会泄露用户的隐私或占用不必要的空间。因此,定期清除已保存的表单数据是一个好习惯。本文将详细介绍如何在 Chrome 浏览器中清除已保存的表单数据,帮助用户保护个人隐私并优化浏览器性能。
一、打开 Chrome 浏览器设置页面
首先,确保你已经打开了 Chrome 浏览器。在浏览器窗口的右上角,你会看到一个由三个垂直点组成的图标,通常被称为“菜单”按钮。点击这个“菜单”按钮,会弹出一个下拉菜单。在这个菜单中,找到并点击“设置”选项。这将带你进入 Chrome 浏览器的设置页面。
二、进入隐私和安全设置
在 Chrome 浏览器的设置页面中,向下滚动鼠标滚轮,找到“隐私和安全”部分。这一部分包含了与浏览器隐私和安全相关的各种设置选项。点击“隐私和安全”下方的“清除浏览数据”按钮,这将打开一个新的页面,用于选择要清除的数据类型。
三、选择要清除的数据类型
在“清除浏览数据”页面中,你可以看到多个复选框,分别对应不同类型的浏览数据。为了清除已保存的表单数据,我们需要勾选“表单数据”这个复选框。此外,如果你还想清除其他类型的数据,如浏览历史、下载记录、Cookie 等,也可以同时勾选相应的复选框。在选择完要清除的数据类型后,点击“清除数据”按钮。
四、确认清除操作
点击“清除数据”按钮后,Chrome 浏览器会弹出一个提示框,询问你是否确定要清除所选的数据。在这个提示框中,再次确认你的选择,然后点击“确定”按钮。浏览器将开始清除你所选中的数据类型,这个过程可能需要几秒钟到几分钟的时间,具体取决于你要清除的数据量大小。
五、检查清除结果
当 Chrome 浏览器完成数据清除操作后,你可以在浏览器中尝试访问之前保存过表单数据的网站,看看是否还需要重新输入表单信息。如果之前保存的表单数据已经被成功清除,那么你应该需要重新输入相关信息才能继续访问该网站。这就意味着你已经成功地清除了 Chrome 浏览器中的已保存表单数据。
通过以上几个简单的步骤,你就可以在 Chrome 浏览器中轻松地清除已保存的表单数据。定期进行这样的操作可以有效地保护你的个人隐私,并确保浏览器的性能始终保持最佳状态。同时,也建议你在使用公共网络或与他人共享设备时,养成及时清除浏览数据的好习惯,以避免个人信息的泄露风险。希望本文对你有所帮助,如果你还有其他关于 Chrome 浏览器使用的问题,欢迎随时提问。