本文要介绍的是Chrome浏览器如何设置默认下载路径,通过下面的步骤,你可以轻松地更改Chrome浏览器的默认下载位置,从而更好地管理你的下载文件并优化你的工作流程。

1.点击菜单按钮:在浏览器的右上角,你会看到由三个竖点组成的图标,这就是Chrome的“菜单”按钮。点击它,会弹出一个菜单选项。
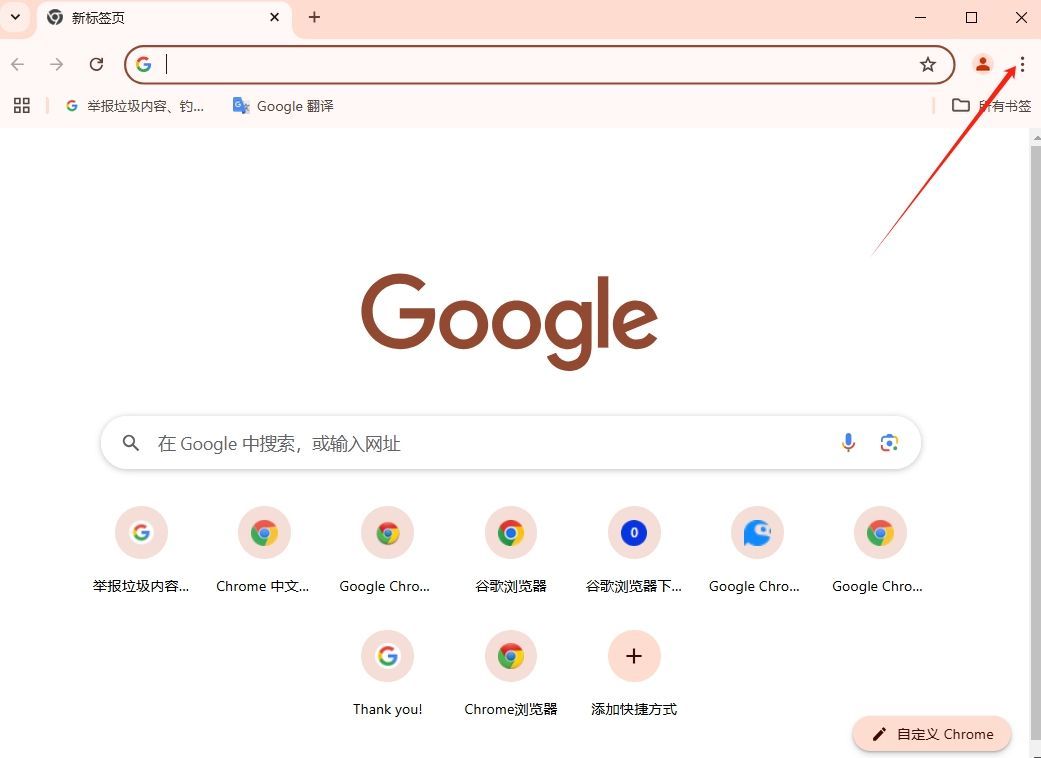
2.选择“设置”选项:在弹出的菜单中,找到并点击“设置”选项。这将带你进入Chrome的详细设置界面。
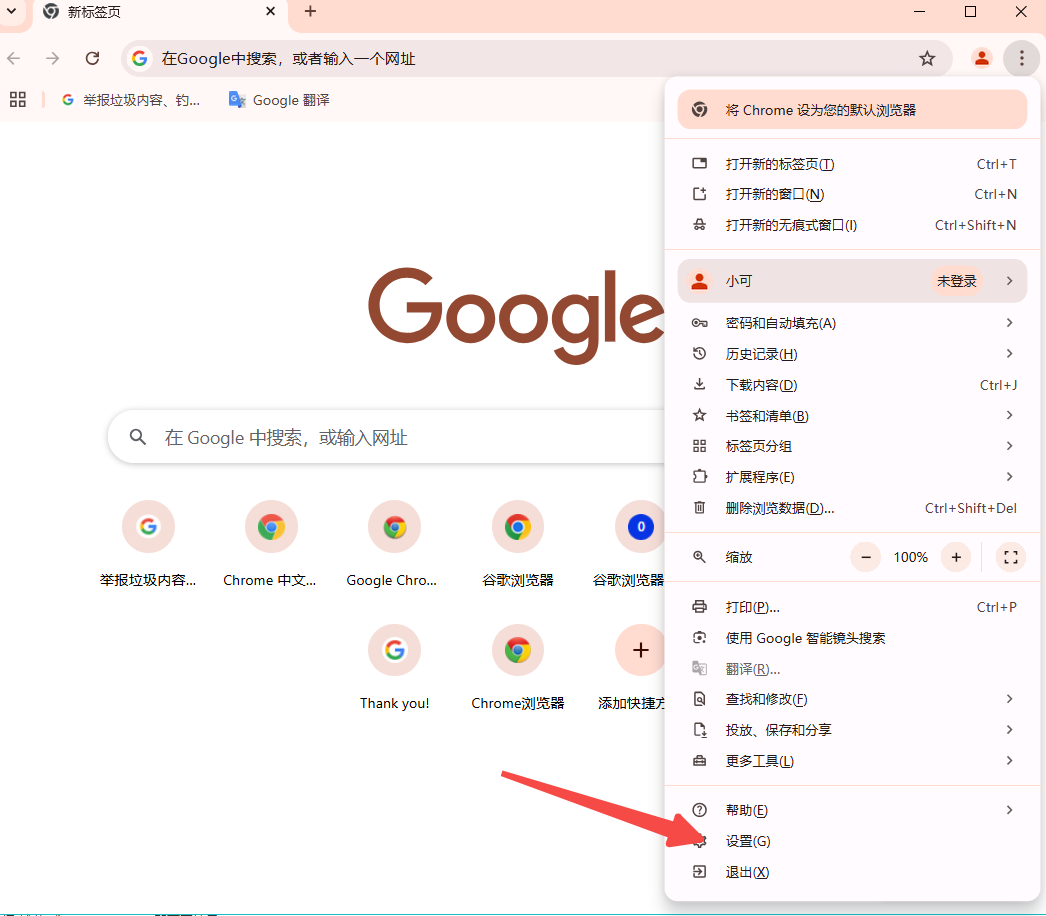
1.滚动到页面底部:在设置界面中,向下滚动直到你找到“隐私设置和安全性”部分。
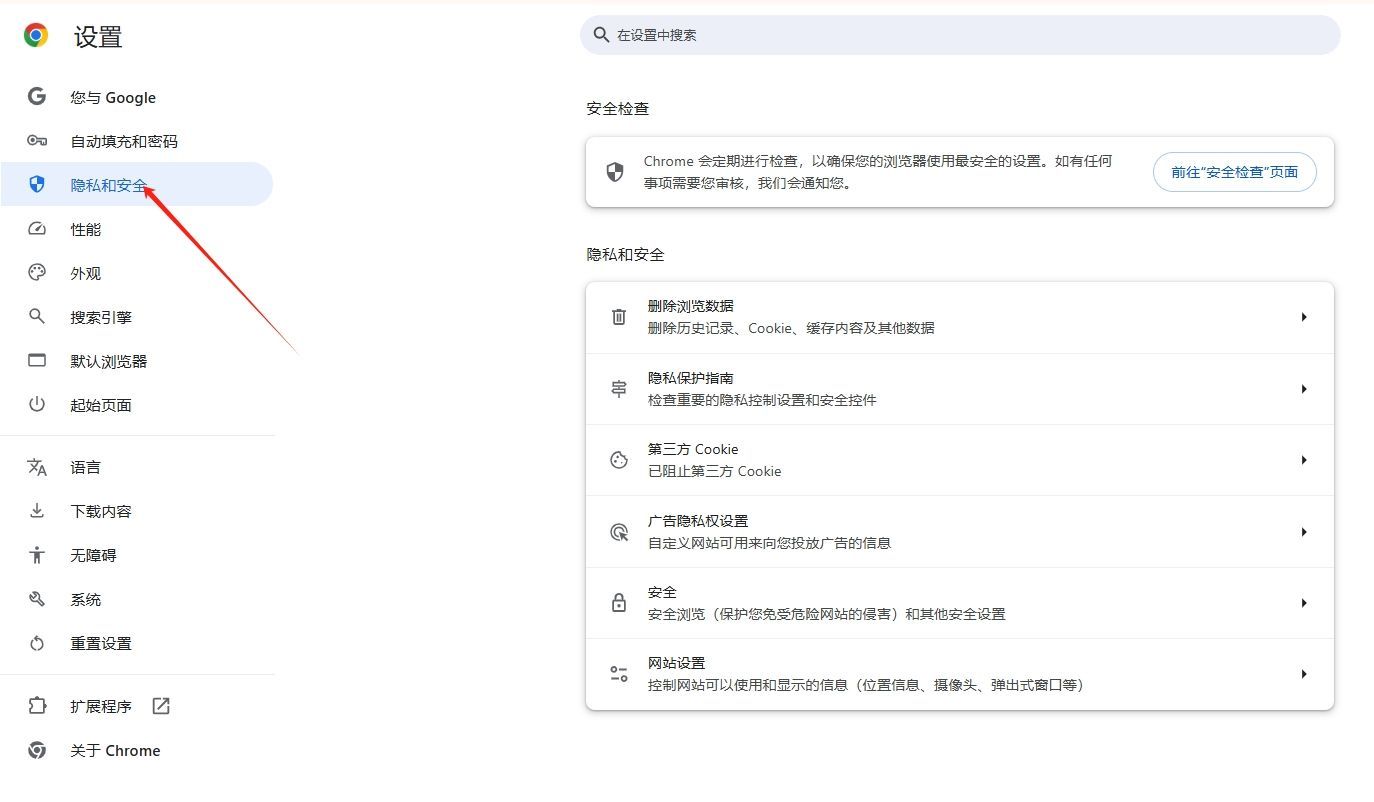
2.点击“站点设置”:在“隐私设置和安全性”部分中,你会看到“站点设置”的选项,点击它。
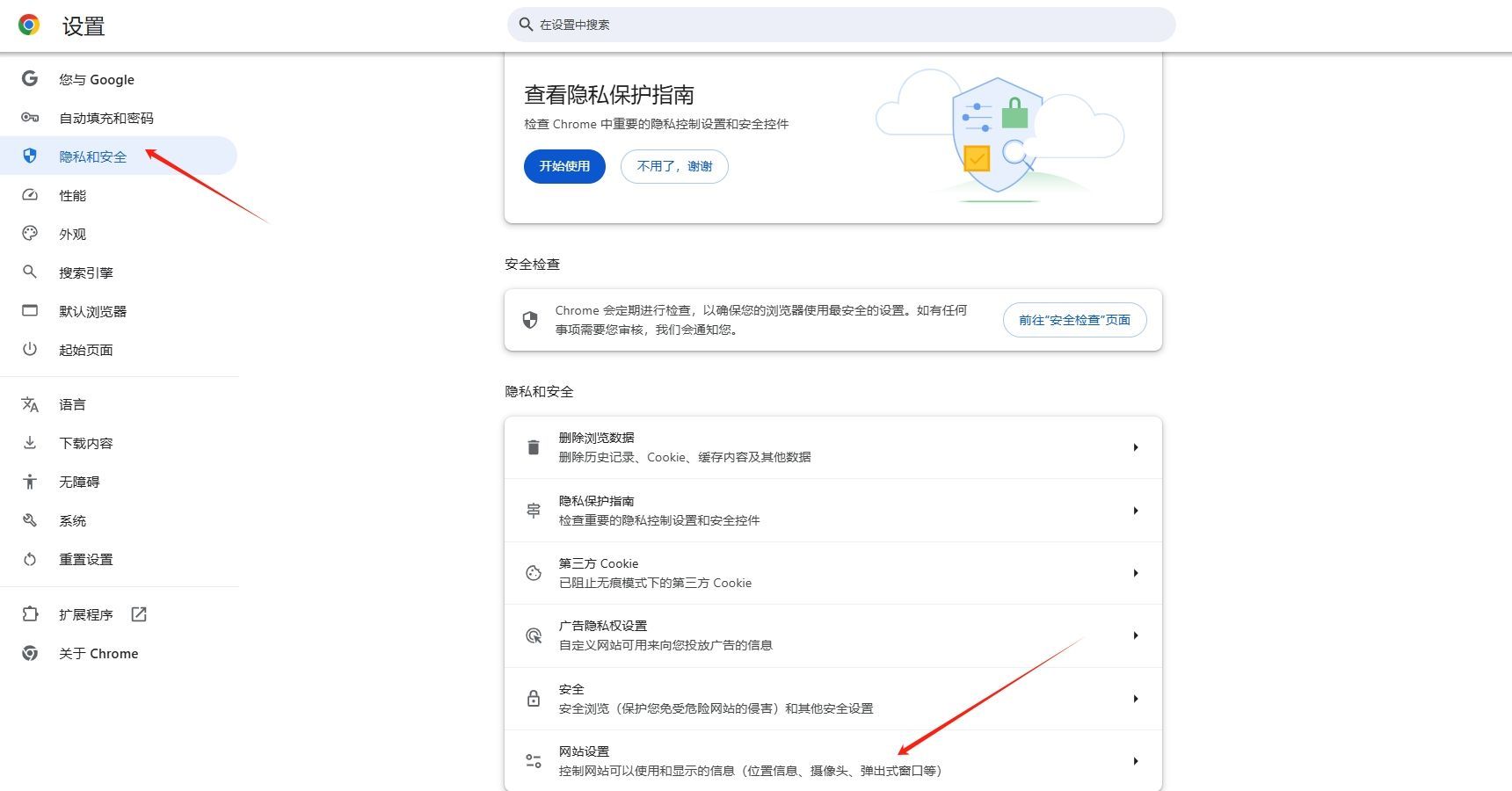
3.找到“文件”部分:在“站点设置”的详细页面中,继续滚动直到找到“文件”部分。点击“文件”旁边的箭头以展开更多选项。
4.选择“下载内容”:在展开的内容中,你会看到“下载内容”的选项,点击它即可进入下载内容的详细设置页面。
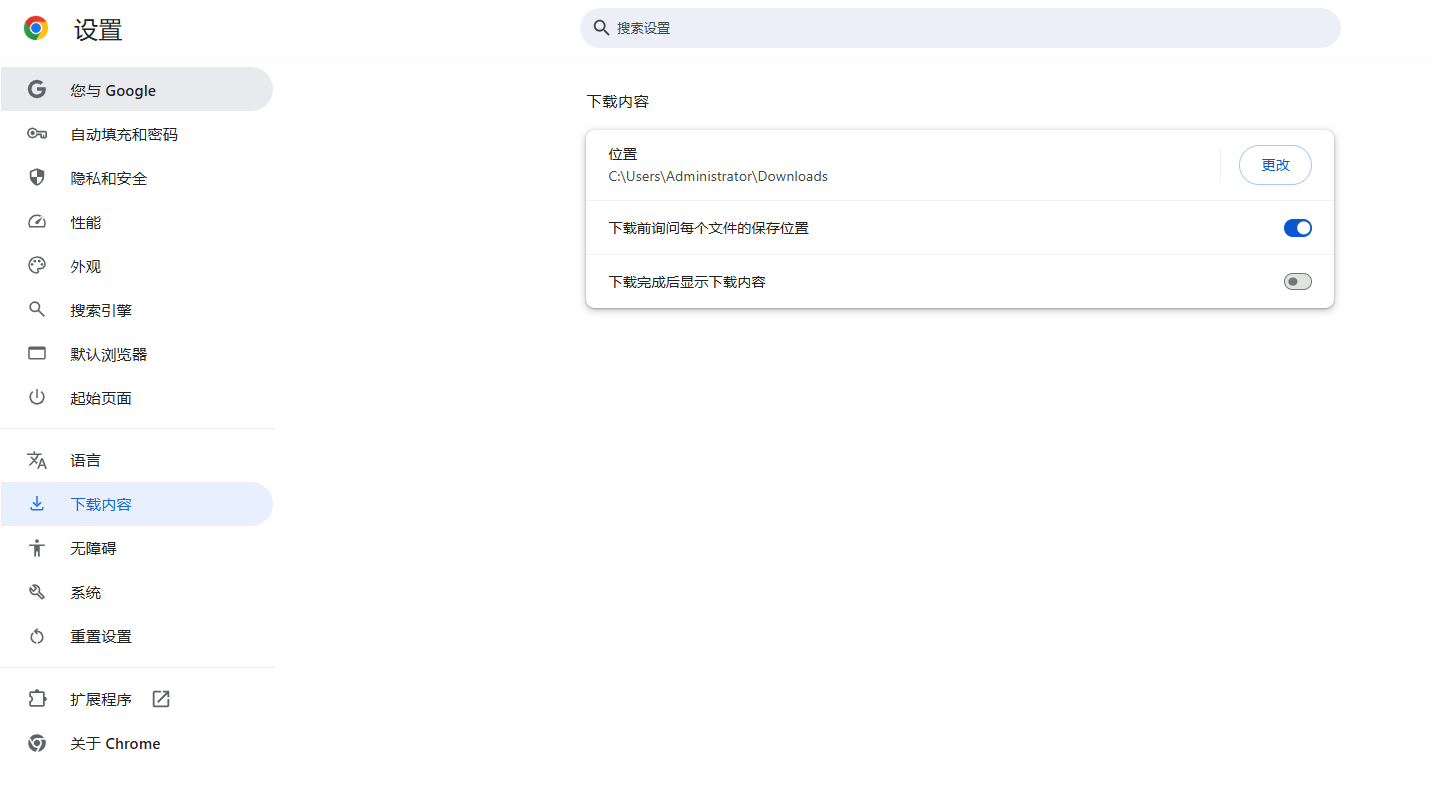
1.查看当前下载路径:在“下载内容”的设置页面中,你会看到一个名为“位置”的选项,后面跟着的是当前的默认下载路径。
2.点击“更改”按钮:要更改这个位置,只需点击“位置”旁边的“更改”或类似名称的按钮(具体名称可能因浏览器版本而异)。
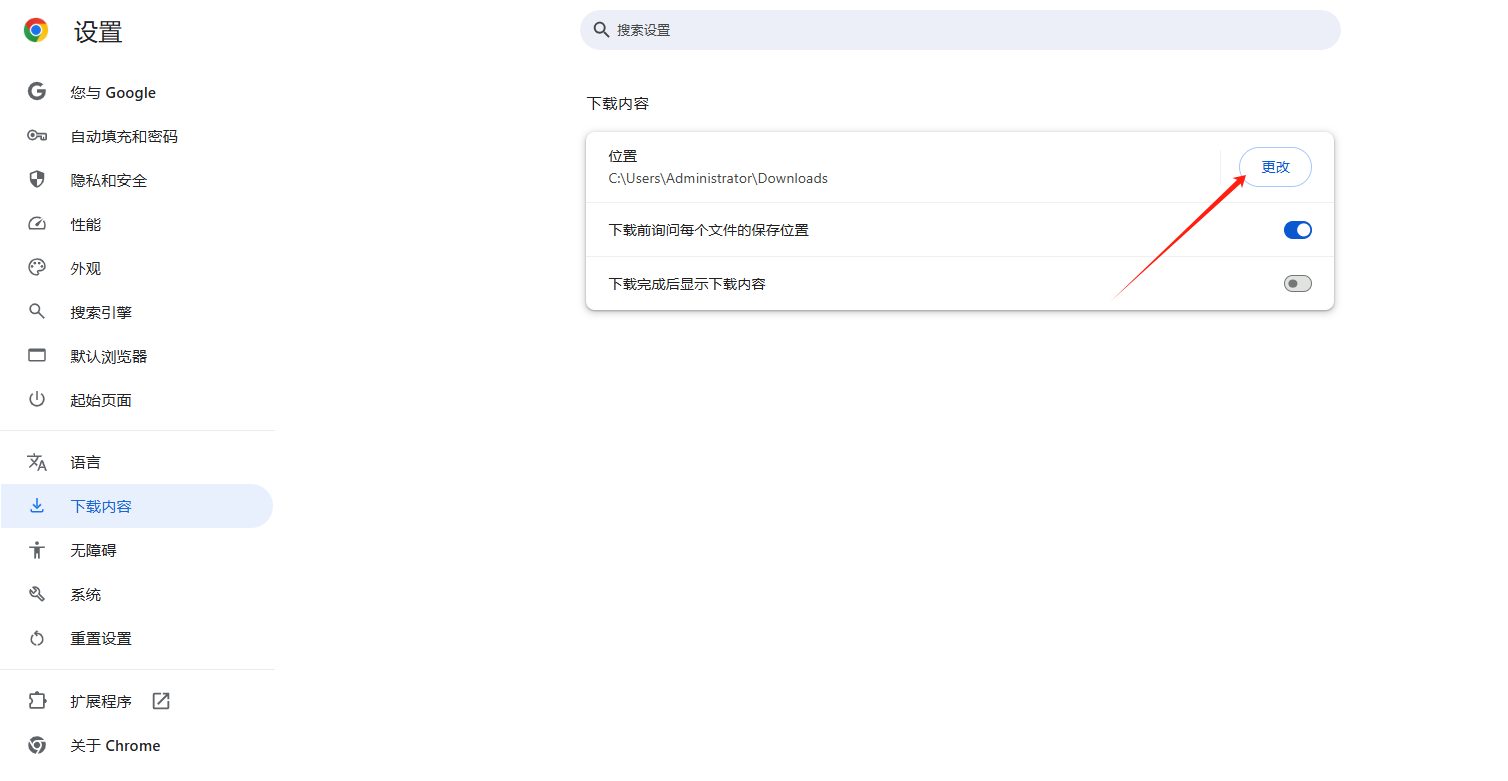
3.选择新的下载文件夹:点击“更改”后,会弹出一个文件浏览器窗口。浏览你的计算机目录,找到你想设置为默认下载位置的文件夹。
4.确认选择:选择好新的下载文件夹后,点击“选择文件夹”或类似的按钮进行确认。
1.进行下载测试:为了确保你的更改已经生效,可以尝试从Chrome浏览器中下载一个文件(例如,点击一个下载链接或保存一个网页为本地文件)。
2.检查新下载文件夹:完成下载后,检查你之前选择的新下载文件夹。如果文件已经保存在那里,那么你已经成功地更改了Chrome的默认下载位置。
