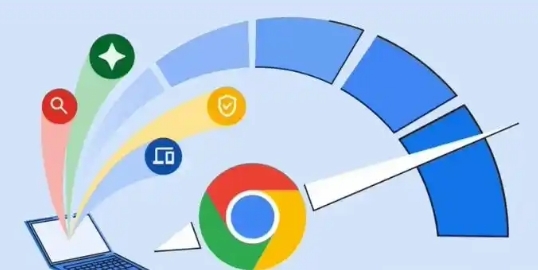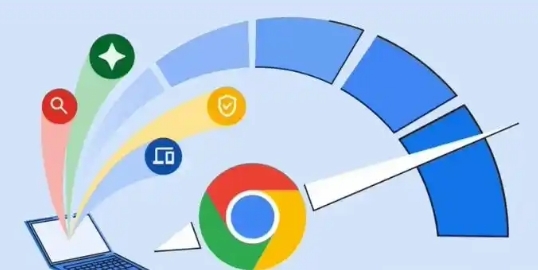
在谷歌浏览器中,自动清除历史记录是一项非常实用的功能,它可以帮助我们保护隐私并释放磁盘空间。以下是如何设置和关闭这一功能的详细步骤:
打开谷歌浏览器设置
1. 启动浏览器:首先,打开你的谷歌浏览器。
2. 进入设置:点击浏览器右上角的三点菜单图标,然后选择“设置”选项。
导航到隐私和安全设置
1. 找到隐私和安全:在设置页面中,向下滚动直到你看到“隐私和安全”部分。
2. 点击清除浏览数据:在“隐私和安全”部分,你会看到一个“清除浏览数据”按钮,点击它。
设置自动清除历史记录
1. 选择时间范围:在弹出的对话框中,你可以选择一个时间范围来清除特定的历史记录。如果你希望每次关闭浏览器时都自动清除历史记录,可以选择“每次关闭浏览器时”选项。
2. 勾选要清除的内容:确保勾选了“浏览历史记录”,这样每次关闭浏览器时都会自动清除这些记录。
3. 保存设置:点击“清除数据”按钮,然后确认你的选择。
关闭自动清除历史记录
如果你决定不再使用自动清除历史记录的功能,可以按照以下步骤关闭它:
1. 返回设置页面:再次点击浏览器右上角的三点菜单图标,选择“设置”。
2. 调整隐私设置:在“隐私和安全”部分,找到“清除浏览数据”按钮并点击。
3. 更改时间范围:将时间范围从“每次关闭浏览器时”改回默认设置,通常是“过去一小时”或“过去24小时”。
4. 取消勾选浏览历史记录:确保不再勾选“浏览历史记录”选项。
5. 保存更改:点击“清除数据”按钮以应用更改。
通过以上步骤,你就可以轻松地在谷歌浏览器中设置或关闭自动清除历史记录的功能了。记得定期清理历史记录可以帮助保护你的隐私并保持浏览器的最佳性能。