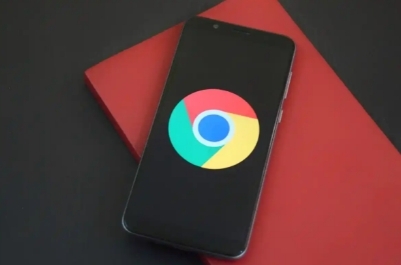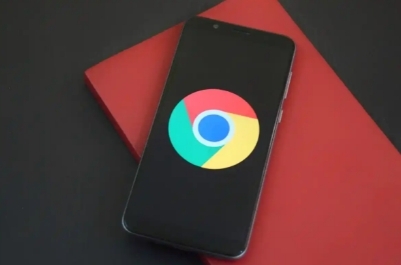
如何在 Chrome 浏览器中查看和管理浏览器插件
在如今的数字时代,浏览器插件能够极大地提升我们的上网体验,无论是广告拦截、隐私保护还是生产力工具,都让浏览变得更加便捷与高效。对于 Chrome 浏览器用户来说,了解如何查看和管理这些插件是非常重要的。本文将详细介绍相关操作步骤,让您轻松掌控浏览器插件的使用。
一、查看 Chrome 浏览器中的插件
要查看 Chrome 浏览器已安装的插件,首先需要打开浏览器。在浏览器界面的右上角,点击三点状的菜单图标,这会弹出一个下拉菜单。在下拉菜单中,找到并点击“更多工具”选项,接着在展开的子菜单里选择“扩展程序”。此时,您会进入一个新页面,这里展示了所有已安装在 Chrome 浏览器上的插件。
在这个“扩展程序”页面中,您可以看到每个插件的名称、版本号以及是否启用等信息。如果您安装了较多的插件,还可以通过搜索框快速查找特定插件。此外,页面通常会按照插件的使用频率或者字母顺序进行排列,方便您浏览和查看。
二、管理 Chrome 浏览器插件
1. 启用或禁用插件
- 在“扩展程序”页面中,找到您想要管理的插件条目。每个插件条目旁边都有一个开关按钮,蓝色表示该插件当前已启用,灰色则表示已禁用。如果您想启用某个已禁用的插件,只需点击其对应的灰色开关按钮,使其变为蓝色即可。同理,如果您想禁用某个正在运行的插件,点击蓝色的开关按钮将其切换为灰色状态。
- 需要注意的是,某些插件在被禁用后,可能会影响依赖该插件功能的其他网页的正常显示或使用。例如,一些广告拦截插件被禁用后,可能会导致部分网页出现广告。
2. 更新插件
- Chrome 浏览器会自动检测插件的更新,但您也可以手动检查并更新插件。在“扩展程序”页面中,开启“开发者模式”切换开关。在开发者模式下,每个插件条目旁边会出现“更新”按钮(如果有可用更新)。点击“更新”按钮,浏览器就会自动下载并安装插件的最新版本。及时更新插件可以确保您获得最新的功能和安全修复,因为插件开发者可能会针对新出现的漏洞或兼容性问题进行优化和改进。
3. 删除插件
- 如果您不再需要某个插件,可以在“扩展程序”页面中将其删除。找到要删除的插件条目,点击“移除”按钮。Chrome 浏览器会提示您确认是否要删除该插件,点击“确定”后,插件将被卸载。删除插件后,与之相关的设置和数据通常也会被清除,但具体取决于插件的设计和实现方式。
三、注意事项
1. 只从 Chrome 网上应用店或其他可信来源安装插件,避免安装来源不明的插件,以防恶意软件入侵您的计算机,造成个人信息泄露或系统损坏等安全问题。
2. 定期检查插件的权限设置,确保插件不会过度获取您的个人数据或敏感信息。在“扩展程序”页面中,点击插件条目,然后查看其“权限”部分,了解该插件所需的权限范围,并根据实际需求进行调整。
3. 虽然插件能够增强浏览器功能,但过多安装不必要的插件可能会导致浏览器性能下降,如启动速度变慢、内存占用增加等。因此,建议只安装真正需要的插件,并定期清理不常用的插件。
通过以上步骤,您可以轻松地在 Chrome 浏览器中查看和管理浏览器插件,确保插件的使用符合您的需求和期望,同时保障浏览器的安全性和稳定性。希望本文对您有所帮助,让您在使用 Chrome 浏览器时能够更加得心应手。