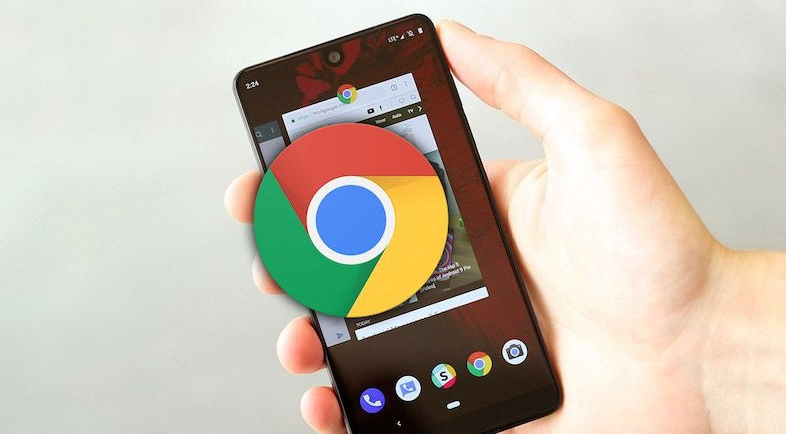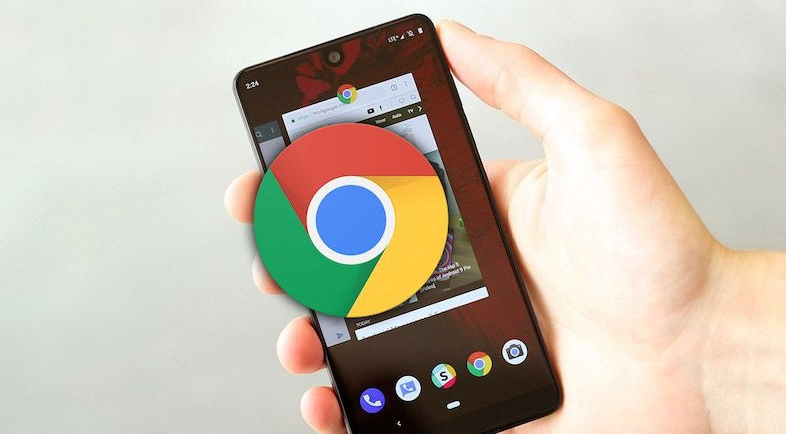
Chrome浏览器任务管理器终止进程教程
在日常使用Chrome浏览器的过程中,有时可能会遇到一些网页或扩展程序无响应的情况,这时候就需要用到Chrome浏览器自带的任务管理器来终止这些卡住的进程。本文将详细介绍如何利用Chrome浏览器的任务管理器终止进程,帮助用户解决浏览器卡顿的问题。
一、打开Chrome浏览器任务管理器
1. 访问菜单:首先,确保你的Chrome浏览器已经打开。在浏览器的右上角,你会看到一个由三个竖点组成的图标,这就是Chrome的菜单按钮。点击这个按钮,会弹出一个下拉菜单。
2. 进入“更多工具”:在下拉菜单中,找到并点击“更多工具”选项。这是一个包含多种高级功能的子菜单。
3. 选择“任务管理器”:在“更多工具”的子菜单中,你会看到“任务管理器”选项。点击它,就可以打开Chrome浏览器的任务管理器界面。
二、识别需要终止的进程
1. 了解任务管理器界面:Chrome的任务管理器界面列出了当前所有正在运行的标签页、扩展程序以及插件等。每个条目都会显示其名称、CPU使用率、内存占用等信息。
2. 查找高资源占用项:在任务管理器中,你可以通过观察CPU和内存的使用情况来识别哪些进程占用了过多的资源。通常,那些CPU或内存使用率过高的进程就是导致浏览器卡顿的原因。
3. 注意进程类型:除了普通的网页标签,还要留意那些运行中的扩展程序和插件。有时候,它们也可能导致浏览器性能下降。
三、终止选定的进程
1. 选中进程:在任务管理器中,找到你想要终止的进程条目。你可以点击该条目前面的复选框来选中它。如果你想要终止多个进程,可以同时选中多个条目。
2. 终止进程:选中需要终止的进程后,点击任务管理器界面下方的“结束进程”按钮。Chrome会自动关闭这些选中的进程,并释放它们占用的资源。
3. 验证效果:终止进程后,返回到浏览器主界面,检查浏览器是否已经恢复了正常。如果还有卡顿现象,可以尝试再次打开任务管理器并终止其他可疑的进程。
四、预防和管理浏览器进程
1. 定期清理浏览器数据:为了保持浏览器的最佳性能,建议定期清理浏览器的缓存、历史记录等无用数据。这可以通过Chrome的设置菜单完成。
2. 管理扩展程序:过多的扩展程序也会消耗大量的资源。定期审查并删除不再需要的扩展程序,可以有效减少浏览器的负担。
3. 更新Chrome浏览器:确保你的Chrome浏览器始终保持在最新版本。新版本通常会包含性能改进和安全修复,有助于提升浏览器的稳定性和速度。
通过以上步骤,你可以轻松地利用Chrome浏览器的任务管理器来终止那些占用过多资源的进程,从而解决浏览器卡顿的问题。希望这篇教程能对你有所帮助!