随着使用时间的增加,谷歌浏览器会积累大量的缓存文件。这些缓存虽然能够加快页面加载速度,但也可能导致浏览器变得缓慢或出现显示问题。定期清理缓存可以提升浏览器性能,避免一些常见的故障。本文将教你如何在谷歌浏览器中清理缓存,帮助你恢复流畅的浏览体验。
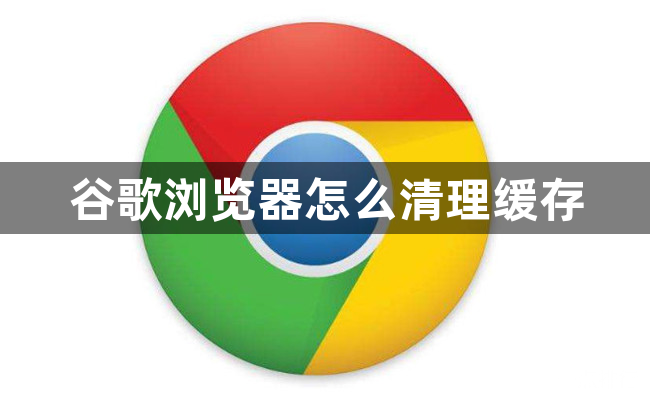
1. 打开谷歌浏览器设置
首先,打开谷歌浏览器,点击右上角的三点菜单按钮,选择“设置”选项。
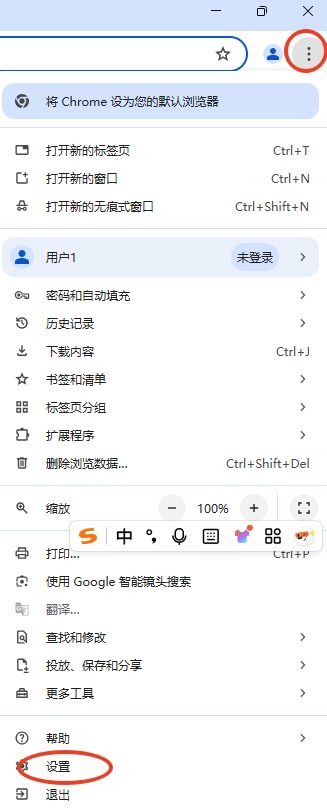
2. 进入清除浏览数据选项
在设置页面中,向下滚动并点击“隐私与安全”栏目下的“清除浏览数据”按钮。
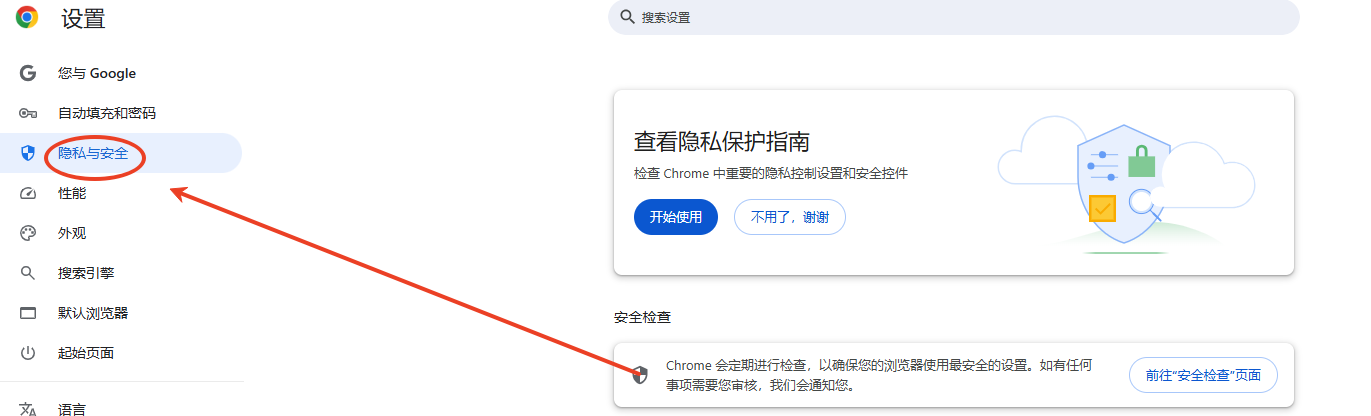
3. 选择清理内容
在弹出的窗口中,选择“时间范围”选项。如果你想清理全部缓存,选择“所有时间”。接下来,确保勾选“缓存图片和文件”选项。如果你只想清理缓存,也可以不选择其他选项。
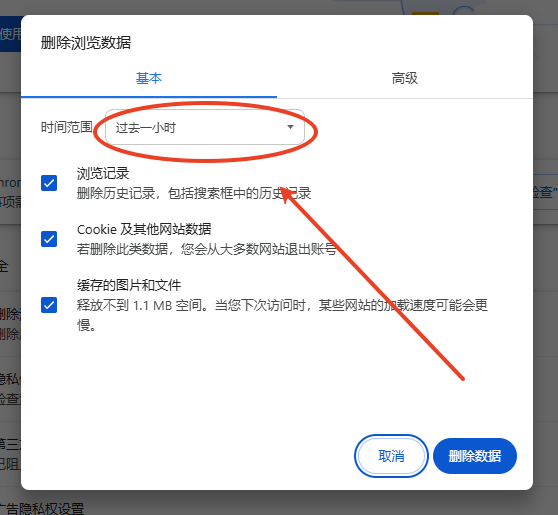
4. 开始清理缓存
点击“清除数据”按钮,谷歌浏览器将开始清理缓存。清理过程可能需要几秒钟到几分钟,具体时间取决于缓存的大小。
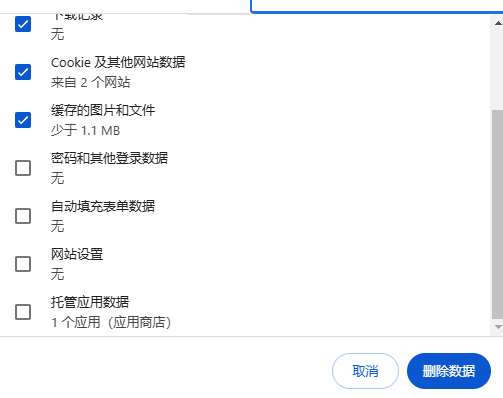
5. 完成清理
清理完成后,浏览器的缓存数据将被删除,浏览器的运行速度可能会得到显著提升。
通过以上步骤,你可以轻松清理谷歌浏览器的缓存,改善浏览体验。如果你希望了解更多关于浏览器的优化技巧,可以访问谷歌浏览器官网获取帮助。
