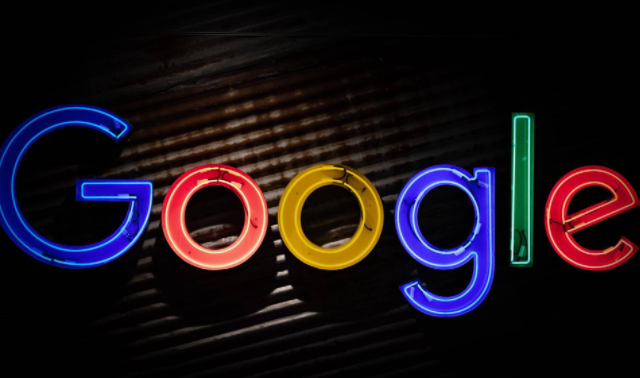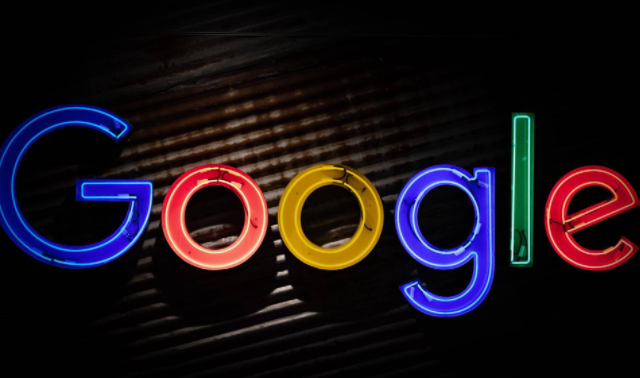
如何在 Chrome 浏览器中查看和清理 HTTP 缓存
在日常使用 Chrome 浏览器时,HTTP 缓存可能会占据一定的磁盘空间,并且在某些情况下,清理缓存可以解决一些网页加载问题或登录异常等情况。下面将详细介绍在 Chrome 浏览器中查看和清理 HTTP 缓存的方法。
一、查看 HTTP 缓存
1. 打开开发者工具:在 Chrome 浏览器中,按下“Ctrl + Shift + I”(Windows/Linux)或“Command + Option + I”(Mac)组合键,即可打开开发者工具窗口。
2. 切换到“Network”选项卡:在开发者工具窗口的顶部菜单栏中,点击“Network”标签,切换到网络分析面板。
3. 查看缓存信息:在“Network”面板中,可以看到当前页面所加载的所有资源列表。每个资源条目都有相应的状态码、文件大小、请求时间等信息。如果某个资源被缓存了,其状态码会显示为“304 Not Modified”,表示服务器返回的是缓存内容而不是新的内容。此外,还可以通过点击资源条目右侧的“Headers”选项卡,查看更详细的 HTTP 头信息,其中可能包含与缓存相关的字段,如“Cache-Control”“Expires”等。
二、清理 HTTP 缓存
1. 通过设置菜单清理:在 Chrome 浏览器的右上角,点击三点图标打开主菜单,选择“更多工具”>“清除浏览数据”。在弹出的“清除浏览数据”对话框中,可以选择要清理的时间范围(如全部、过去一小时、过去一天等),并勾选“缓存的图片和文件”复选框。然后点击“清除数据”按钮,Chrome 浏览器将开始清理选中的缓存数据。
2. 使用快捷键清理:按下“Ctrl + Shift + Del”(Windows/Linux)或“Command + Shift + Del”(Mac)组合键,也可以快速打开“清除浏览数据”对话框,后续操作与上述方法相同。
需要注意的是,清理 HTTP 缓存可能会导致某些网页在下次访问时加载速度变慢,因为浏览器需要重新从服务器获取资源并进行缓存。但如果遇到网页显示异常或登录问题等问题,清理缓存往往是一种有效的解决方法。
希望以上内容能够帮助你轻松地在 Chrome 浏览器中查看和清理 HTTP 缓存,让你的浏览器保持良好的运行状态,提升上网体验。如果你还有其他关于 Chrome 浏览器的使用问题,欢迎随时提问。