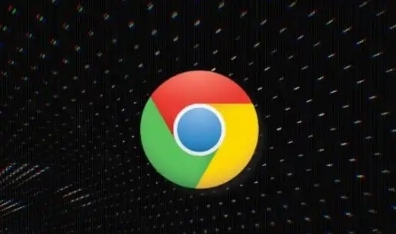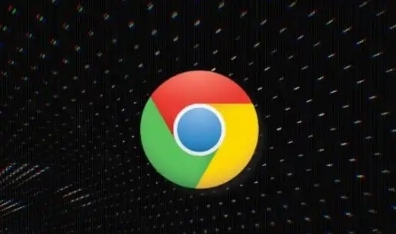
在日常工作和学习中,我们经常会遇到需要对 PDF 文档进行修改的情况。Google Chrome 浏览器内置了 PDF 编辑器,它为我们提供了一种便捷的方式来修改 PDF 文档内容。下面将详细介绍如何使用它来修改文档内容。
首先,打开 Google Chrome 浏览器,然后在地址栏中输入要打开的 PDF 文档的网址或本地路径,按下回车键即可打开该 PDF 文档。
当 PDF 文档在 Chrome 浏览器中打开后,你会看到文档的内容显示在页面上。此时,你可以使用鼠标滚轮或页面上的滚动条来浏览文档的不同部分,找到需要修改的内容位置。
找到要修改的内容后,点击页面上方工具栏中的“编辑”按钮,通常它的图标是一个铅笔形状。点击后,文档会进入编辑模式。
在编辑模式下,你可以将光标定位到需要修改的文字处,然后直接进行删除、添加或修改文字的操作。如果要修改图片,可以右键点击图片,选择“替换图片”选项,然后从本地计算机中选择新的图片文件进行替换。
完成对文档内容的修改后,再次点击页面上方工具栏中的“保存”按钮,将修改后的文档保存下来。你也可以选择“另存为”选项,将修改后的文档保存为一个新的 PDF 文件,以免覆盖原始文档。
此外,在使用 Chrome 内置 PDF 编辑器修改文档内容时,还需要注意以下几点。一是确保你有对 PDF 文档的修改权限,有些文档可能是受保护的,无法进行修改。二是在修改过程中,如果不小心关闭了编辑模式或者浏览器窗口,可能会导致未保存的修改丢失,所以建议在修改过程中定期保存文档。三是对于一些复杂的 PDF 文档,如包含表单、注释等元素的文档,Chrome 内置 PDF 编辑器可能无法完全满足所有的修改需求,此时你可以考虑使用专业的 PDF 编辑软件来进行更全面的修改。
总之,通过以上步骤,你就可以使用 Google Chrome 的内置 PDF 编辑器方便地修改 PDF 文档内容了。但在使用时要注意相关事项,以确保修改过程顺利且数据安全。