在Chrome浏览器中修改下载文件的默认保存位置是一个相对简单的操作,以下是详细的步骤指南:

1.打开Chrome设置
首先,点击Chrome浏览器右上角的三个垂直点(菜单按钮),然后从下拉菜单中选择“设置”。
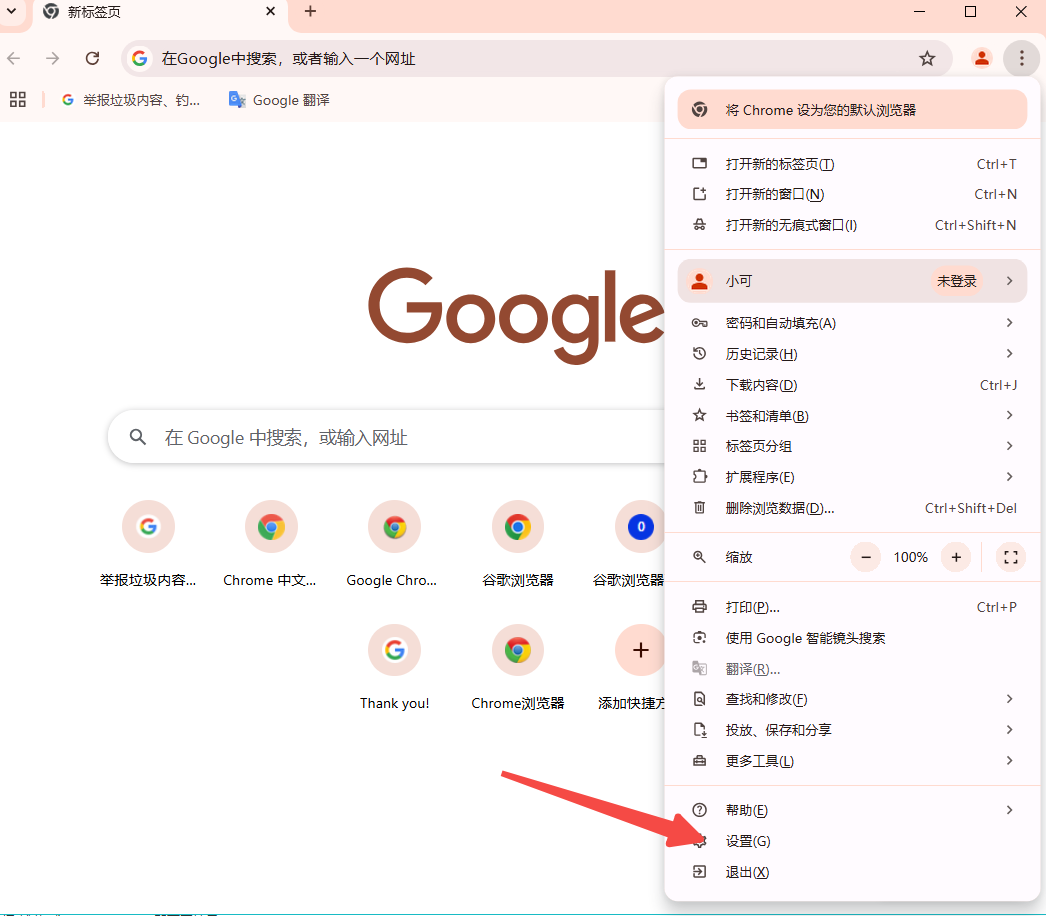
2.进入高级设置
在设置页面中,找到并点击页面底部的“高级”链接。这将展开更多的设置选项。
3.定位到下载设置
在高级设置中,向下滚动直到找到“下载内容”部分。在这里,你可以看到当前下载文件的默认保存位置。
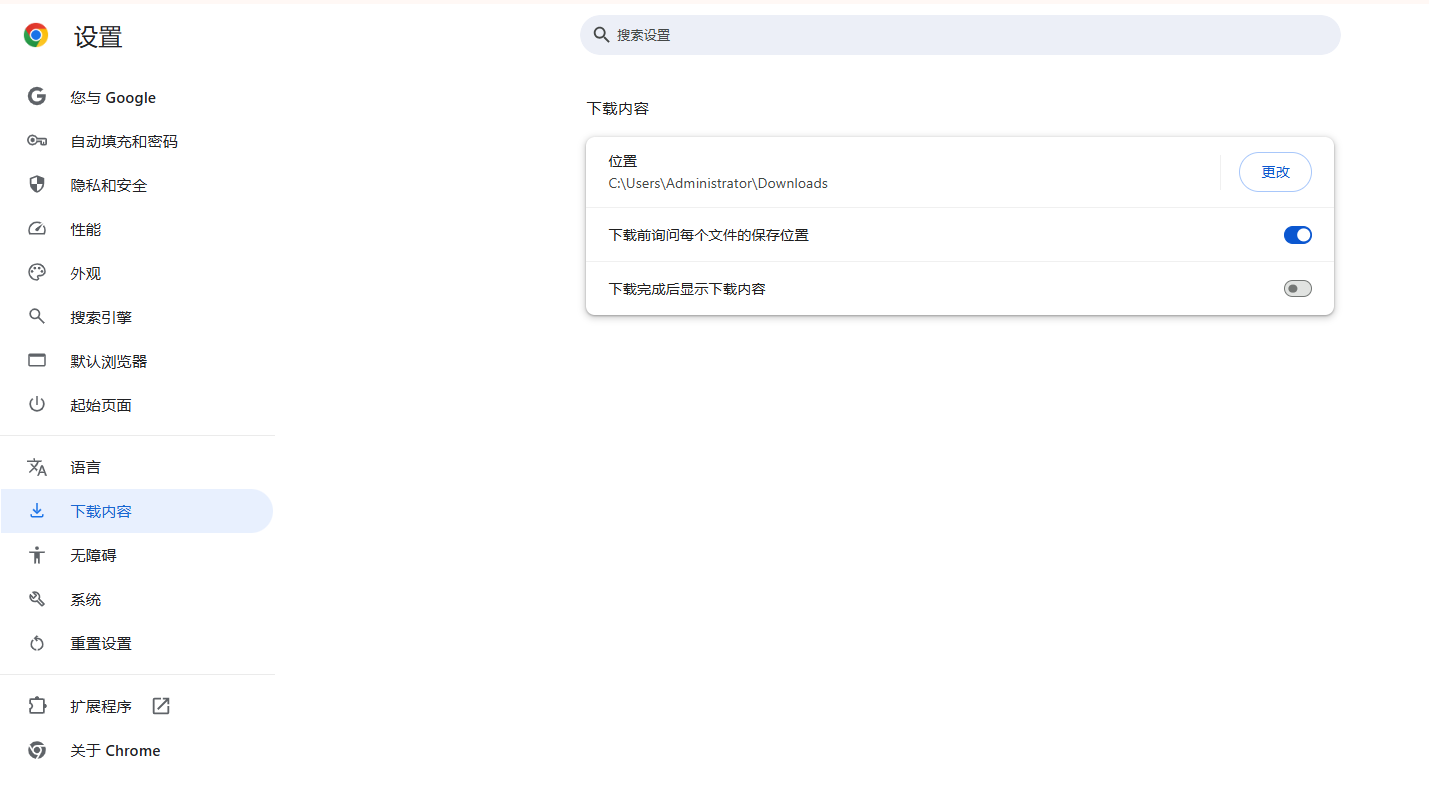
4.修改默认保存位置
点击“位置”旁边的“更改”按钮。这将打开你的文件管理器窗口,允许你浏览并选择一个新的默认保存位置。选择好后,点击“确定”或“应用”按钮以确认更改。
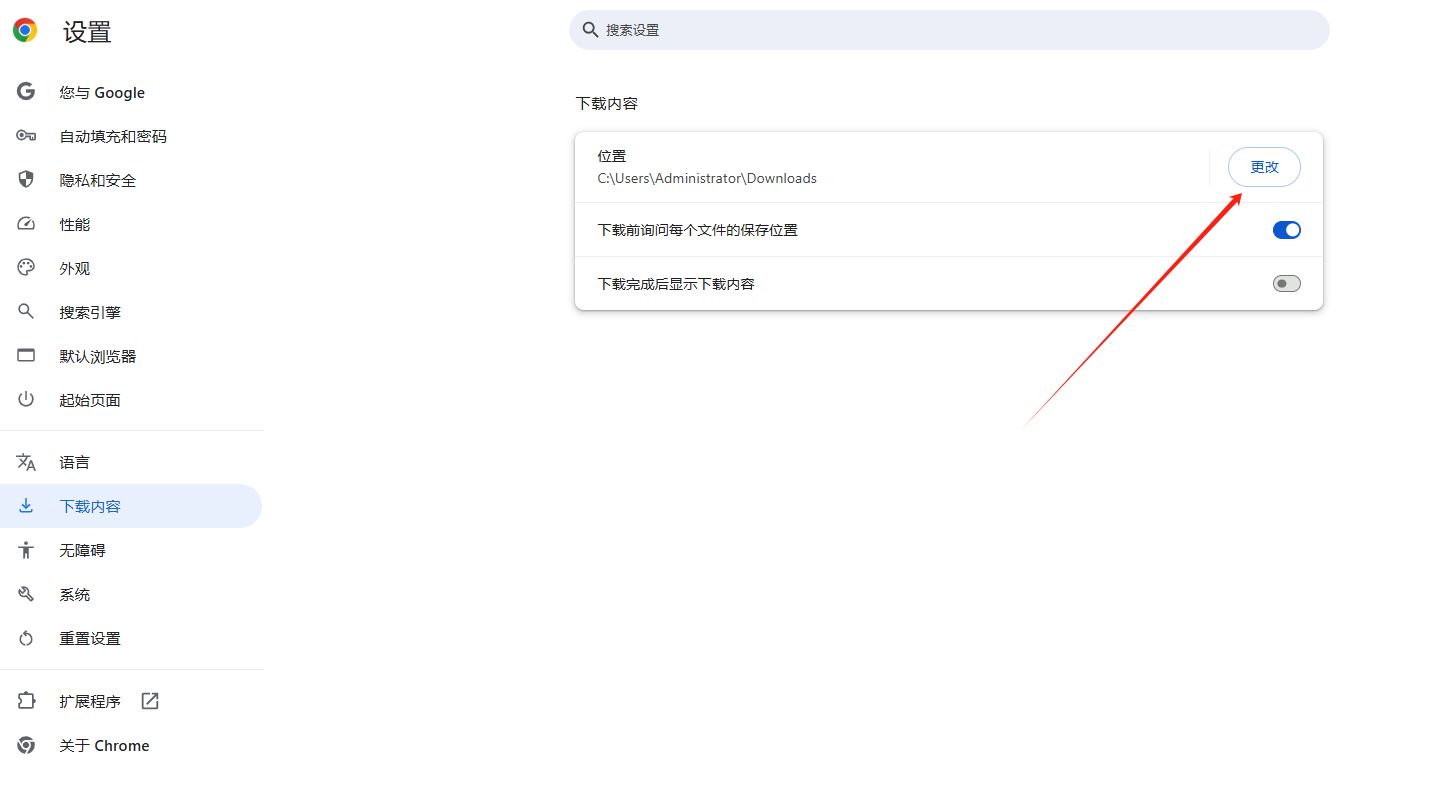
5.完成设置
一旦你选择了新的默认保存位置,它会自动保存。现在,所有通过Chrome下载的文件都将被保存到你指定的位置。
-确保你选择的新位置是你有权限访问的文件夹,以避免下载时出现权限错误。
-如果你经常需要更改下载位置,可以考虑使用下载管理扩展程序,这些程序可以提供更灵活的下载选项和位置管理。
以上就是如何在Chrome浏览器中修改下载文件的默认保存位置的完整教程。希望这能帮助到你!
