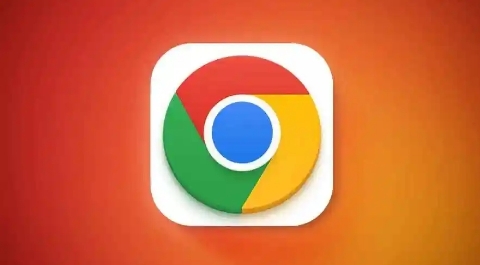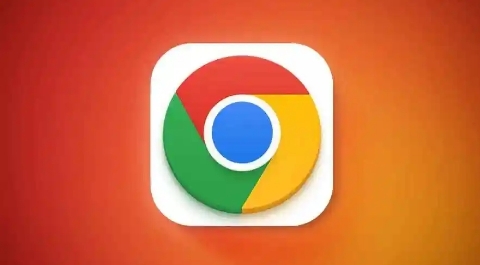
在当今数字化的时代,浏览器已经成为我们工作和学习中不可或缺的工具。而Chrome浏览器以其简洁的界面、强大的功能和出色的性能,受到了广大用户的喜爱。那么,如何充分利用Chrome浏览器来提高工作效率呢?本文将为你详细介绍一些实用的技巧和方法。
一、合理使用标签页
1. 多标签页管理
在日常工作中,我们常常会同时打开多个网页。这时,合理地管理标签页就显得尤为重要。你可以通过点击并拖动标签页来重新排列它们的顺序,也可以将相关的标签页组合在一起,方便切换和查看。此外,当你打开的标签页过多时,可以使用Chrome的标签页分组功能,将不同类型的页面分别归类到不同的组中,这样可以让你的工作区域更加整洁有序。
2. 恢复关闭的标签页
有时候,我们可能会不小心关闭了一些重要的标签页。不用担心,Chrome浏览器提供了快速恢复关闭标签页的功能。你只需点击地址栏右侧的“历史记录”图标,然后选择“最近关闭的标签页”,就可以轻松找回刚刚关闭的页面。
二、利用扩展程序增强功能
1. 安装有用的扩展程序
Chrome浏览器拥有丰富的扩展程序库,你可以根据自己的工作需求安装各种实用的扩展程序。例如,如果你经常需要处理文档,可以安装“Grammarly”扩展程序来检查语法错误;如果你是一名设计师,可以安装“Adobe XD”扩展程序来进行原型设计;如果你需要管理待办事项,可以安装“Todoist”扩展程序来帮助你更好地安排工作。
2. 自定义扩展程序设置
安装完扩展程序后,你可以根据自己的喜好和使用习惯对其进行自定义设置。例如,你可以调整扩展程序的显示位置、启用或禁用某些功能等。这样可以使你在使用扩展程序时更加得心应手,提高工作效率。
三、掌握快捷键操作
1. 常用快捷键
熟练掌握一些常用的快捷键可以帮助你更快地完成各种操作。以下是一些在Chrome浏览器中常用的快捷键:
- Ctrl + T(Windows)/Cmd + T(Mac):新建标签页
- Ctrl + W(Windows)/Cmd + W(Mac):关闭当前标签页
- Ctrl + Shift + W(Windows)/Cmd + Shift + W(Mac):关闭当前窗口
- Ctrl + Tab(Windows)/Cmd + Tab(Mac):切换到下一个标签页
- Ctrl + Shift + Tab(Windows)/Cmd + Shift + Tab(Mac):切换到上一个标签页
- Ctrl + D(Windows)/Cmd + D(Mac):将当前页面添加到书签
- F5:刷新页面
2. 自定义快捷键
除了使用默认的快捷键外,你还可以在Chrome浏览器的设置中自定义快捷键。进入“设置” - “键盘快捷键”,在这里你可以根据自己的需求为各种操作设置个性化的快捷键。
四、优化搜索引擎使用
1. 使用高级搜索语法
在进行搜索时,你可以使用一些高级搜索语法来提高搜索结果的准确性和相关性。例如,使用双引号进行精确匹配搜索,如““网络安全知识””;使用减号排除特定关键词,如“网络安全 - 病毒”;使用星号进行通配符搜索,如“网络安全*培训”等。
2. 保存常用搜索查询
如果你经常需要进行某些特定的搜索查询,可以将它们保存下来,以便下次直接使用。在Chrome浏览器的地址栏中输入搜索查询后,点击地址栏左侧的“保存”图标,即可将该查询保存到书签中。以后,当你需要再次进行相同的搜索时,只需点击书签中的查询链接即可。
五、清理缓存和历史记录
1. 定期清理缓存
随着时间的推移,Chrome浏览器会积累大量的缓存文件,这可能会导致浏览器运行速度变慢。因此,建议你定期清理浏览器的缓存。你可以在Chrome浏览器的设置中找到“隐私和安全”选项,然后点击“清除浏览数据”,选择要清除的缓存类型和时间范围,最后点击“清除数据”按钮即可。
2. 管理历史记录
历史记录可以帮助你快速访问之前浏览过的网页,但过多的历史记录也可能会占用磁盘空间。你可以根据自己的需要管理历史记录,例如删除不需要的历史记录或者限制历史记录的保存时间。
通过以上这些方法,你可以更好地利用Chrome浏览器来提高工作效率。当然,每个人在工作中的需求和习惯都不尽相同,你可以根据自己的实际情况灵活运用这些技巧,不断探索和发现适合自己的使用方法。希望本文对你有所帮助,让你在使用Chrome浏览器时能够更加高效地完成工作。