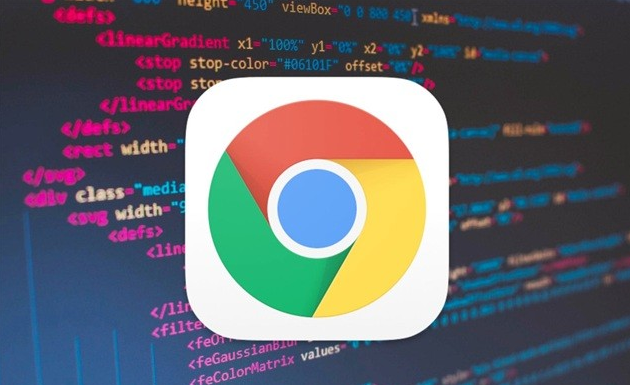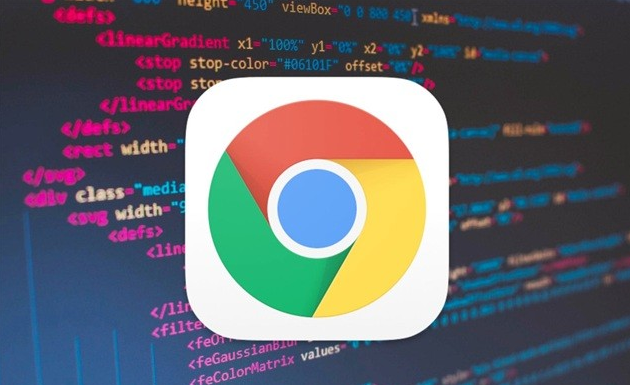
在日常生活和工作中,我们经常会在Chrome浏览器中下载各种文件。为了方便管理和快速找到这些下载的文件,设置一个合适的默认下载文件夹就显得尤为重要。下面将详细介绍在Chrome浏览器中设置默认下载文件夹的具体步骤。
一、打开Chrome浏览器的设置页面
1. 首先,打开Chrome浏览器,在浏览器窗口的右上角,点击三个垂直排列的点(菜单按钮),会弹出一个下拉菜单。
2. 在下拉菜单中,找到并点击“设置”选项,进入Chrome浏览器的设置页面。
二、进入高级设置
1. 在设置页面中,向下滚动鼠标滚轮,找到并点击“高级”选项,展开高级设置部分。
2. 在高级设置中,继续向下滚动,找到“下载内容”选项,点击该选项旁边的箭头,展开下载相关的设置内容。
三、更改默认下载文件夹
1. 在“下载内容”设置区域中,可以看到“位置”这一栏,这里显示的就是当前默认的下载文件夹路径。
2. 点击“位置”栏右侧的“更改”按钮,会弹出一个浏览文件夹的窗口。
3. 在浏览文件夹窗口中,选择你想要设置为默认下载文件夹的位置。可以是电脑桌面上的一个新建文件夹,也可以是某个磁盘分区下的特定文件夹。选择好后,点击“确定”按钮。
4. 回到Chrome浏览器的设置页面,再次查看“位置”栏,此时显示的路径应该就是你刚刚选择的文件夹路径,这表明默认下载文件夹已经成功更改。
四、注意事项
1. 确保你选择的文件夹具有足够的存储空间,以避免因空间不足而导致下载失败或文件无法保存完整。
2. 如果你经常更换电脑或需要在不同设备上使用Chrome浏览器,建议将默认下载文件夹设置在一个容易访问且便于同步的位置,如云盘等。
通过以上简单的步骤,你就可以轻松地在Chrome浏览器中设置默认下载文件夹了。这样,每次下载文件时,它们都会自动保存到你指定的位置,方便你进行管理和查找。