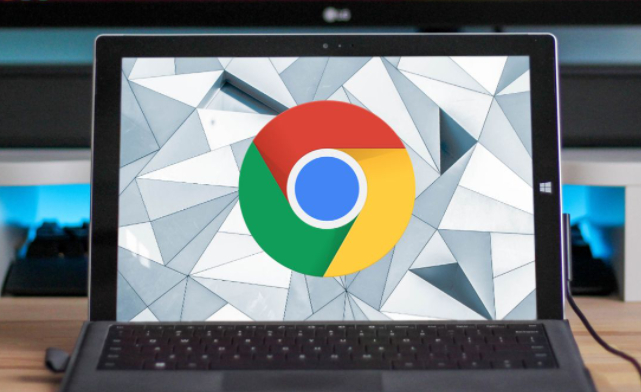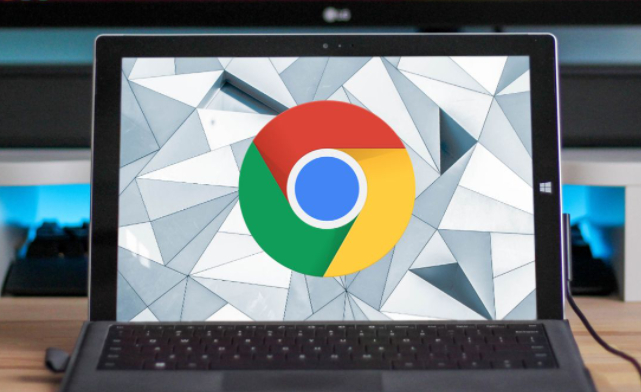
《Chrome 浏览器“此网页无法访问”错误修复指南》
在使用 Chrome 浏览器浏览网页时,有时会遇到“此网页无法访问”的错误提示,这给我们的上网体验带来了不便。别担心,以下是一些有效的修复方法,帮助你解决这个问题。
首先,检查网络连接。这是最基本也是最常见的排查步骤。确保你的设备已正确连接到互联网,可以尝试打开其他网站或应用来测试网络是否正常。如果网络存在问题,解决网络故障后再尝试访问该网页。
若网络正常,清除浏览器缓存和 Cookie。过多的缓存和 Cookie 可能会导致浏览器加载异常。在 Chrome 浏览器中,点击右上角的三个点,选择“更多工具”-“清除浏览数据”,在弹出的窗口中选择要清除的内容(包括缓存和 Cookie),然后点击“清除数据”。清除完成后,重新访问网页看是否能解决问题。
DNS 问题也可能导致该错误。尝试刷新 DNS 缓存。在 Windows 系统中,打开命令提示符(以管理员身份运行),输入“ipconfig/flushdns”并回车;在 macOS 系统中,打开终端,输入“sudo killall -HUP mDNSResponder”并回车。刷新 DNS 缓存后,再次尝试访问网页。
此外,禁用不必要的浏览器扩展程序。某些扩展可能与网页的加载产生冲突。点击右上角的三个点,选择“更多工具”-“扩展程序”,逐个禁用扩展,然后刷新网页查看是否恢复正常访问。如果发现是某个扩展导致的问题,可以选择删除或保留该扩展但保持禁用状态。
还可以尝试更改 DNS 服务器地址。默认情况下,Chrome 浏览器使用系统设置的 DNS 服务器。你可以选择使用公共 DNS 服务器,如 Google Public DNS(8.8.8.8 和 8.8.4.4)或 Cloudflare DNS(1.1.1.1)。在 Chrome 浏览器中,点击右上角的三个点,选择“设置”-“显示高级设置”-“打开计算机的代理设置”,在弹出的网络设置窗口中,选择“使用下面的 DNS 服务器地址”,然后输入选定的 DNS 服务器地址并保存。
最后,如果以上方法都无法解决问题,可能是网站本身出现了故障或正在维护。你可以稍后重试,或者联系网站管理员了解情况。
通过以上步骤,大多数“此网页无法访问”的错误都能够得到修复。希望这些方法能帮助你顺利访问所需的网页,享受流畅的上网体验。