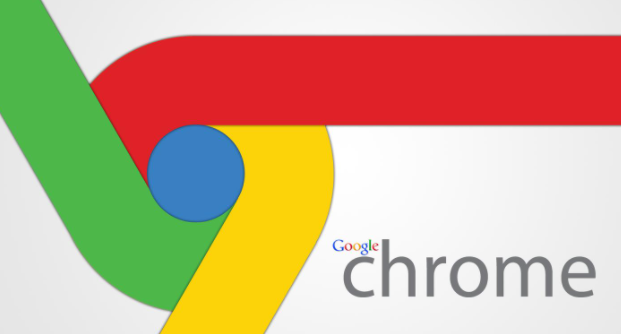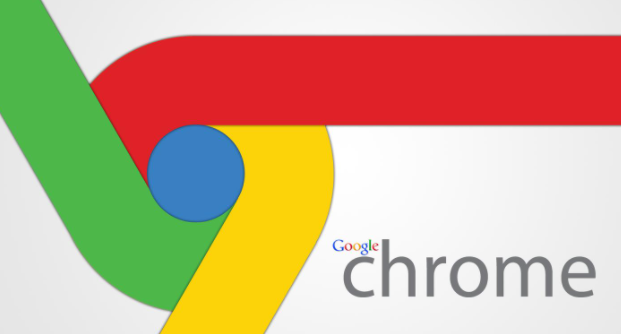
在Google Chrome浏览器中,清理缓存和历史记录可以通过以下步骤实现。首先,打开浏览器,点击右上角的三个点图标,选择“更多工具”选项。
在更多工具页面中,找到“清除浏览数据”选项,点击它。系统会显示一个弹窗,包含“缓存”、“历史记录”、“Cookie 和其他网站数据”等选项。
接下来,选择需要清理的数据类型。在弹窗中,勾选“缓存”、“历史记录”和“Cookie 和其他网站数据”等选项。这些操作可以确保你能够通过清理缓存和历史记录优化浏览器的性能,避免因数据过多导致的存储空间占用问题。
此外,设置时间范围。在弹窗中,找到“时间范围”选项,点击它。根据需求选择“过去一小时”、“过去一天”、“过去一周”或“全部历史记录”。这些操作可以确保你能够通过设置时间范围清理特定时间段的数据,避免因误删重要数据导致的使用问题。
最后,点击“清除数据”按钮。系统会开始清理所选的数据类型和时间范围内的缓存、历史记录和Cookie等。这些操作可以确保你能够通过实际清理优化浏览器的使用体验,享受更流畅的上网环境。
通过以上步骤,你可以在Google Chrome浏览器中清理缓存和历史记录,优化性能,享受更安全的上网体验。