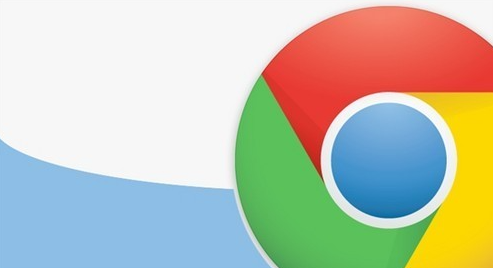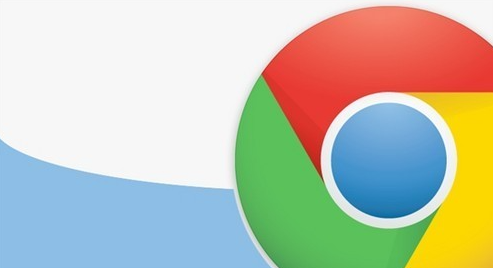
在当今数字化时代,浏览器缓存扮演着至关重要的角色。它不仅能够加速网页加载速度,提升浏览体验,还在一定程度上减轻了服务器的负担。然而,有时候过多的缓存也可能导致网页显示异常或占用过多存储空间。因此,掌握如何有效管理谷歌浏览器的缓存显得尤为重要。接下来,就让我们一起探索在谷歌浏览器中管理缓存的具体步骤。
一、查看缓存信息
1. 打开谷歌浏览器:双击桌面上的Chrome图标,启动浏览器。
2. 进入设置页面:点击浏览器右上角的三点菜单图标(即“更多”选项),在弹出的下拉菜单中选择“设置”。
3. 导航至隐私和安全设置:在设置页面左侧栏中,找到并点击“隐私和安全”选项。
4. 查看缓存和Cookies:在“隐私和安全”页面中,你会看到“清除浏览数据”部分。这里列出了当前浏览器存储的各类数据,包括缓存、Cookies等。虽然此界面不直接显示缓存的具体大小,但提供了清理缓存的入口。
二、清理缓存数据
定期清理浏览器缓存可以释放磁盘空间,解决因缓存问题导致的网页加载错误。
1. 返回“清除浏览数据”界面:从“隐私和安全”设置页面中,再次点击“清除浏览数据”按钮。
2. 选择时间范围:在弹出的对话框顶部,你可以选择要删除的数据类型及时间范围。对于缓存清理,建议选择“所有时间”以确保彻底清理。
3. 勾选缓存选项:在数据类型列表中,勾选“缓存的图片和文件”前的复选框。你也可以根据需要选择是否同时清理其他类型的数据,如Cookies、浏览历史等。
4. 开始清理:完成上述设置后,点击右下角的“清除数据”按钮。浏览器将自动开始清理所选数据类型,包括缓存文件。
5. 确认清理完成:等待片刻,直至页面提示“浏览数据已清除”。此时,你的谷歌浏览器缓存已被成功清理。
三、调整缓存设置(高级用户)
对于有一定技术基础的用户,可以通过修改浏览器设置来更精细地控制缓存行为。
1. 打开开发者工具:按下`F12`键或右键点击页面空白处选择“检查”,即可打开开发者工具。
2. 访问网络面板:在开发者工具窗口中,切换到“Network”(网络)标签页。
3. 禁用缓存:在“Network”面板右上角,有一个“Disable cache”(禁用缓存)复选框。勾选该选项后,浏览器将在当前会话期间忽略所有缓存请求,直接从服务器下载最新资源。这对于调试网页问题非常有用。
4. 恢复默认设置:完成调试后,记得取消勾选“Disable cache”,以恢复正常的缓存机制。
综上所述,通过以上步骤,你可以轻松地在谷歌浏览器中管理浏览器缓存,无论是查看缓存信息、清理无用数据,还是进行更高级的设置调整,都能帮助你更好地维护浏览器性能和个人隐私安全。希望这篇教程能对你有所帮助!