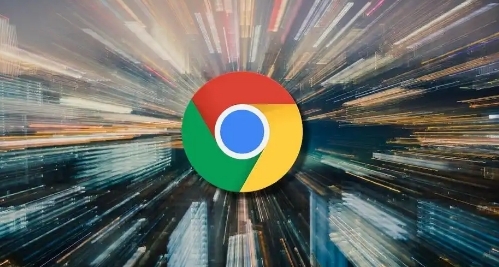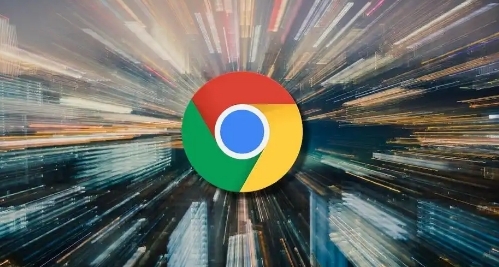
在日常浏览网页时,我们常常需要同时打开多个标签页来处理不同的任务。然而,过多的标签页不仅会显得杂乱无章,还可能影响浏览器的性能和我们的工作效率。幸运的是,Chrome浏览器提供了强大的标签组功能,可以帮助我们更有效地管理和组织标签页,从而提高多任务处理能力。本文将详细介绍如何在Chrome中使用标签组功能,并提供一些实用的技巧和建议。
一、什么是标签组功能?
标签组功能允许用户将相关的标签页整理到一个组中,以便更容易地切换和管理。用户可以为每个标签组命名,甚至保存它们以供将来使用。这个功能对于需要同时处理多个项目或进行复杂研究的用户来说尤其有用。
二、如何创建和管理标签组
1. 创建新标签组
- 打开Chrome浏览器,确保你已经有了几个打开的标签页。
- 右键点击当前窗口中的任意一个标签页。
- 在弹出的菜单中选择“添加到新标签组”或者“添加到现有标签组”。
- 如果你选择“添加到新标签组”,系统会提示你为新组命名。输入一个有意义的名称,然后按下回车键确认。
2. 向现有标签组添加标签
- 右键点击你想要添加的标签页。
- 选择“添加到现有标签组”。
- 从下拉菜单中选择一个已有的标签组,或者创建一个新的标签组并为其命名。
3. 重命名或删除标签组
- 在浏览器窗口的顶部,你会看到一个显示所有标签组的小面板。
- 右键点击你想要修改的标签组名称。
- 选择“重命名”来更改名称,或者选择“关闭标签组”来删除整个组及其包含的所有标签页。
4. 保存和恢复标签组
- 如果你有一个经常使用的标签组配置,可以将其保存以便日后快速访问。
- 在标签组面板中,找到你想要保存的标签组。
- 右键点击该组的名称,然后选择“保存标签组”。
- 当你需要恢复这个标签组时,只需在标签组面板中点击“已保存的标签组”,然后选择你想要加载的组即可。
三、高级技巧与最佳实践
1. 颜色编码
- Chrome允许为不同的标签组分配不同的颜色,这有助于视觉上的区分和管理。
- 在创建或编辑标签组时,可以选择一种颜色来代表该组。
2. 快捷方式
- 学会使用快捷键可以进一步提高你的效率。例如,按下Ctrl+Shift+D(Windows/Linux)或Cmd+Shift+D(Mac)可以直接创建一个新标签组。
3. 同步设置
- 如果你在多个设备上使用Chrome,并且登录了相同的Google账户,那么你可以启用同步功能,这样你的标签组设置也会在其他设备上保持一致。
通过合理利用Chrome的标签组功能,我们可以更加高效地处理多任务,减少混乱感,提升整体的工作和浏览体验。希望本文能帮助你掌握这一强大工具的使用技巧,让你的数字生活更加有序和高效。