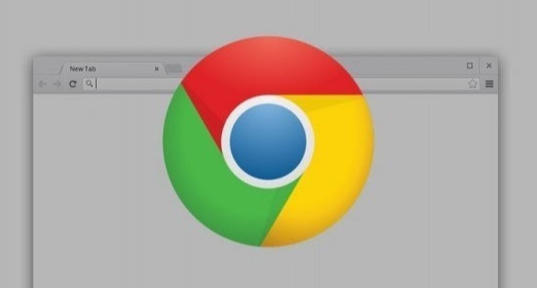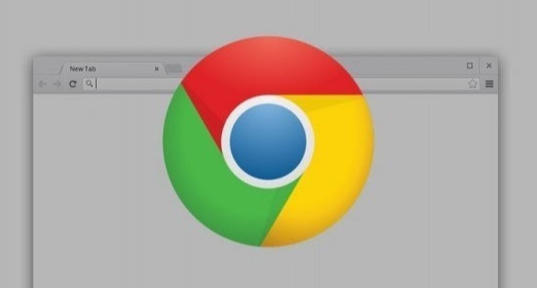
在当今数字化时代,浏览器已成为我们日常工作与学习不可或缺的工具。特别是对于开发者而言,掌握浏览器的开发者工具显得尤为重要。本文将详细介绍Chrome浏览器中开发者工具的使用方法,帮助大家更高效地进行网页开发与调试。
一、打开开发者工具
要使用Chrome浏览器的开发者工具,首先需要打开它。在Windows和Linux系统上,你可以直接按下`Ctrl+Shift+I`组合键来打开开发者工具;而在Mac系统中,则需要按下`Command+Option+I`组合键。此外,你也可以在Chrome浏览器的菜单中找到“更多工具”选项,然后选择“开发者工具”来打开它。
二、界面布局与功能区介绍
打开开发者工具后,你会看到一个包含多个面板的界面。这些面板分别用于不同的开发和调试任务,主要包括:
1. Elements(元素)面板:用于查看和编辑页面的HTML和CSS代码。你可以在这里对页面元素进行实时修改,并立即看到效果。
2. Console(控制台)面板:显示JavaScript代码的执行结果和错误信息。这是调试JavaScript代码的重要工具。
3. Sources(源代码)面板:用于查看和调试页面所加载的所有资源文件,包括HTML、CSS、JavaScript等。
4. Network(网络)面板:监控网络请求和响应,帮助你分析页面加载性能和资源消耗情况。
5. Performance(性能)面板:记录和分析页面的性能指标,帮助你找出性能瓶颈并进行优化。
6. Application(应用)面板:管理浏览器的存储、缓存、Cookie等应用数据。
三、常用功能与操作技巧
1. Elements面板的使用:在Elements面板中,你可以通过点击页面元素来选中它们,并在右侧查看和编辑它们的HTML和CSS属性。此外,你还可以使用“Inspect”工具来悬浮在页面元素上,快速查看其样式和属性。
2. Console面板的使用:在Console面板中,你可以输入JavaScript代码并执行它们。这非常适合进行快速测试和调试。同时,你还可以查看由页面或扩展程序输出的错误信息和日志消息。
3. Network面板的使用:Network面板是分析页面加载性能的强大工具。它可以显示所有网络请求的详细信息,包括请求类型、URL、状态码、响应时间等。通过分析这些数据,你可以找出影响页面加载速度的因素并进行优化。
4. Performance面板的使用:Performance面板可以记录和分析页面的性能指标,如帧率、CPU使用率、内存消耗等。通过这些数据,你可以找出性能瓶颈并进行优化,以提高页面的流畅度和响应速度。
四、实战演练:调试简单网页问题
假设我们有一个简单的网页,其中包含一个按钮和一个段落文本。当点击按钮时,段落文本应该改变颜色。但实际运行时,我们发现点击按钮并没有产生预期的效果。这时,我们可以使用Chrome浏览器的开发者工具来调试这个问题。
1. 打开开发者工具,切换到“Elements”面板。
2. 找到页面中的按钮和段落文本元素,检查它们的HTML结构和CSS样式是否正确。
3. 切换到“Console”面板,输入一些JavaScript代码来测试按钮的点击事件处理函数是否被正确调用。
4. 如果发现问题所在,可以在“Sources”面板中找到相应的JavaScript文件进行修改和调试。
五、总结与建议
Chrome浏览器的开发者工具是一个功能强大且实用的工具,对于开发者来说具有极高的价值。通过掌握它的使用方法和技巧,你可以更高效地进行网页开发与调试工作。当然,除了上述介绍的功能外,Chrome开发者工具还提供了许多其他高级功能和特性等待你去探索和发现。希望本文能够帮助你更好地理解和使用Chrome浏览器的开发者工具!