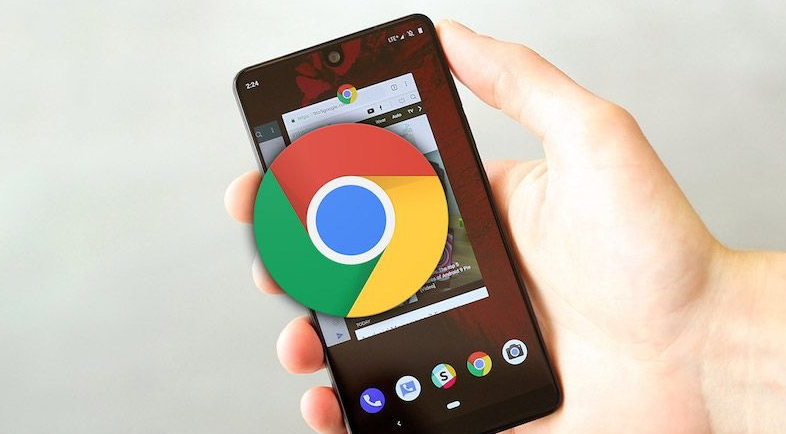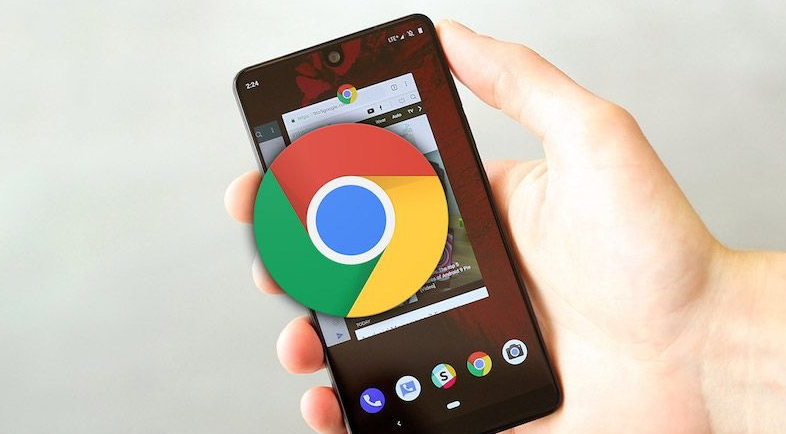
在浏览网页时,我们经常会遇到各种媒体内容,如视频、音频等。为了更好地管理和控制这些媒体播放,谷歌浏览器提供了强大的媒体控制功能。本文将详细介绍谷歌浏览器的媒体控制功能的使用方法和技巧,帮助用户轻松控制媒体播放。
一、打开媒体控制界面
要使用谷歌浏览器的媒体控制功能,首先需要打开媒体控制界面。在浏览器的右上角,有一个扬声器图标,点击该图标即可打开媒体控制界面。在这个界面中,你可以查看当前正在播放的媒体内容,并进行播放、暂停、停止等操作。
二、播放/暂停媒体内容
在媒体控制界面中,你可以通过点击播放按钮来开始播放媒体内容,点击暂停按钮来暂停播放。此外,你还可以直接在媒体元素上点击鼠标左键来播放或暂停。
三、调整音量大小
在媒体控制界面中,你可以拖动音量滑块来调整媒体内容的音量大小。同时,你还可以使用键盘上的上下箭头键来调整音量大小。
四、切换媒体源
如果你同时打开了多个媒体内容,你可以在媒体控制界面中选择不同的媒体源进行播放。只需在媒体控制界面中点击相应的媒体元素即可切换到对应的媒体源。
五、循环播放模式
谷歌浏览器的媒体控制功能还支持循环播放模式。在媒体控制界面中,你可以点击循环播放按钮来开启或关闭循环播放模式。开启循环播放模式后,媒体内容将会一直循环播放直到你手动停止。
六、其他实用功能
除了上述基本功能外,谷歌浏览器的媒体控制功能还提供了一些其他实用的功能,如静音、全屏播放等。你可以通过点击相应的按钮来实现这些功能。
总之,谷歌浏览器的媒体控制功能为用户提供了便捷的媒体播放管理方式。通过掌握这些使用技巧,用户可以更加轻松地控制媒体播放,享受更好的浏览体验。希望本文对你有所帮助!