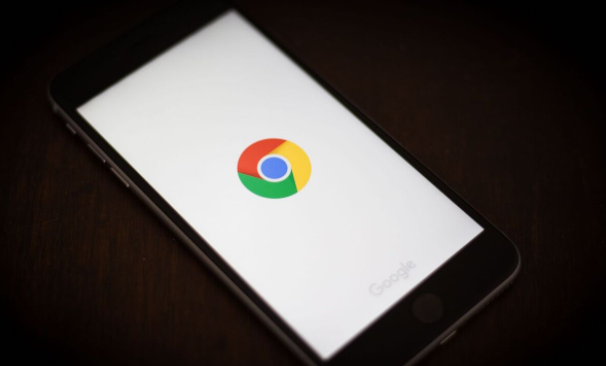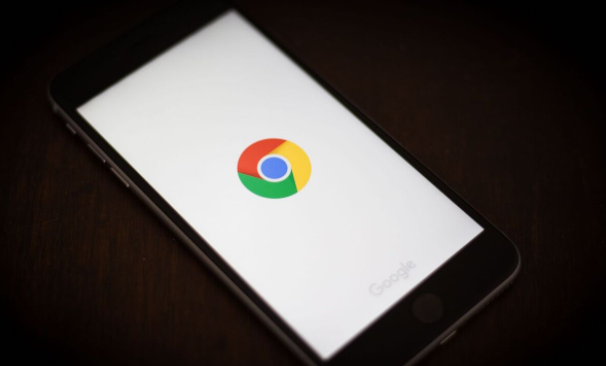
在浏览网页的过程中,有时我们可能希望某些网站能够自动更新内容,以便及时获取最新信息;而有时又可能希望关闭特定网站的自动更新,以节省系统资源或避免不必要的干扰。在Chrome浏览器中,我们可以方便地启用或禁用站点的自动更新功能。下面将详细介绍具体的操作步骤。
启用站点的自动更新功能
1. 打开Chrome浏览器:在电脑桌面上找到Chrome浏览器的图标,双击打开浏览器。
2. 进入设置页面:点击浏览器右上角的三个点(菜单按钮),在下拉菜单中选择“设置”选项。
3. 找到“隐私和安全”设置:在设置页面中,滚动鼠标滚轮向下,找到并点击“隐私和安全”选项。
4. 选择“站点设置”:在“隐私和安全”页面中,点击“站点设置”选项。
5. 查找相关站点:在“站点设置”页面中,可以通过搜索框输入你想要启用自动更新功能的站点地址,然后按下回车键进行搜索。
6. 修改权限设置:找到对应的站点后,点击该站点条目,在弹出的对话框中,找到“通知”相关的设置选项。通常情况下,启用自动更新功能需要允许站点发送通知,所以将“通知”权限设置为“允许”。设置完成后,点击“完成”按钮保存更改。
禁用站点的自动更新功能
1. 重复上述步骤1 - 4:即先打开Chrome浏览器,进入设置页面,再找到“隐私和安全”设置中的“站点设置”。
2. 查找要禁用的站点:同样通过搜索框输入想要禁用自动更新功能的站点地址,然后按下回车键进行搜索。
3. 修改权限设置:找到对应的站点后,点击该站点条目,在弹出的对话框中,找到“通知”相关的设置选项。将“通知”权限设置为“阻止”,这样即可禁用该站点的自动更新功能。设置完成后,点击“完成”按钮保存更改。
需要注意的是,不同的网站可能会根据自身的功能和需求,对自动更新的实现方式有所不同。有些网站可能需要通过特定的插件或代码来实现自动更新,这种情况下,可能需要根据网站的提示进行相应的设置。
另外,如果你发现某些站点的自动更新功能无法正常启用或禁用,可以尝试清除浏览器缓存和Cookie,然后重新按照上述步骤进行操作。同时,确保你的Chrome浏览器是最新版本,以免因版本过低导致部分功能无法正常使用。
通过以上步骤,你就可以根据自己的需求,在Chrome浏览器中轻松启用或禁用站点的自动更新功能了。这样既能满足你对实时信息的需求,又能在需要时避免不必要的打扰,提高浏览体验。