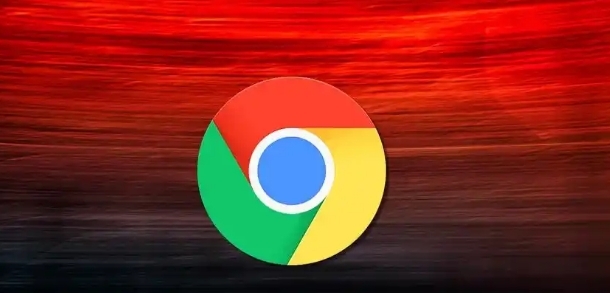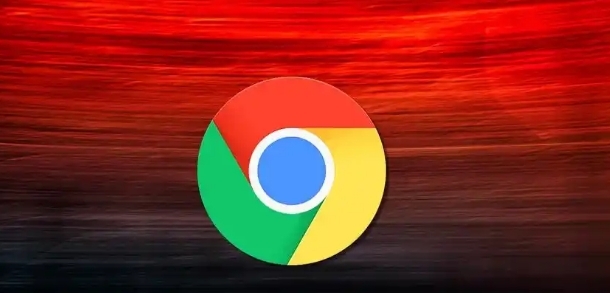
在日常使用Chrome浏览器的过程中,我们经常会下载各种文件。为了更好地控制下载行为和文件的保存方式,了解如何在Chrome中管理和使用下载设置是非常必要的。以下是相关的知识点和操作步骤。
一、打开下载设置页面
要管理下载设置,首先需要找到并进入Chrome浏览器的下载设置页面。点击Chrome浏览器右上角的三个点,选择“设置”选项,在弹出的设置页面中,点击左侧菜单中的“高级”,然后在高级设置中找到“下载内容”部分,点击“下载内容”旁边的“设置”链接,即可进入下载设置页面。
二、更改默认下载目录
默认情况下,Chrome浏览器会将下载的文件保存到一个特定的文件夹中。如果你想要更改默认的下载目录,可以在下载设置页面中,找到“位置”选项,点击“更改”按钮,选择你希望保存下载文件的新文件夹。选好后,点击“确定”按钮即可完成设置。
三、选择下载文件的默认操作
当你下载一个文件后,Chrome浏览器会根据文件类型自动执行相应的操作。例如,对于PDF文件,可能会自动在浏览器中打开;对于可执行文件,可能会提示你保存或运行。如果你想要更改这些默认操作,可以在下载设置页面中,找到“文件类型特定操作”部分,通过下拉菜单选择不同文件类型的默认操作,如“打开”“保存”“询问”等。
四、清除下载历史记录
如果你想要保护个人隐私或者释放磁盘空间,可以定期清除下载历史记录。在下载设置页面中,有一个“清除下载历史记录”的选项,你可以点击该选项,在弹出的对话框中选择要清除的时间范围,然后点击“清除数据”按钮即可。
五、管理下载内容的通知
Chrome浏览器会在下载文件时显示通知,以便你了解下载进度。如果你觉得这些通知过于频繁或者想要调整通知设置,可以在下载设置页面中,找到“下载内容的通知”部分,通过开关按钮来启用或禁用下载通知。
总之,通过以上步骤,你可以在Chrome浏览器中轻松管理和使用下载设置,根据自己的需求进行调整,提高下载效率和体验。如果遇到问题,可以随时重新访问下载设置页面进行检查和修改。