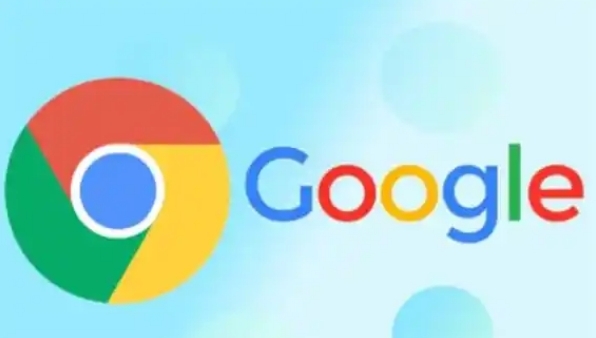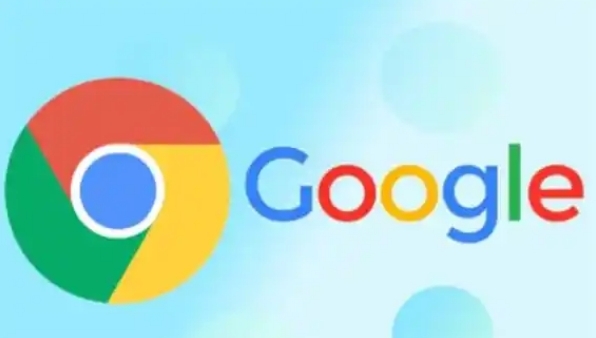
在浏览网页时,Chrome浏览器的自动播放音频功能有时会给我们带来一些困扰,比如突然响起的声音会打断我们的工作或学习。如果你希望禁用这个功能,以下是具体的操作步骤。
一、通过浏览器设置禁用自动播放音频
1. 打开Chrome浏览器
找到桌面上的Chrome浏览器图标,双击打开浏览器,进入到主界面。
2. 进入设置页面
在浏览器的右上角,点击三个点的菜单按钮,在下拉菜单中选择“设置”选项,这将打开浏览器的设置页面。
3. 隐私和安全设置
在设置页面中,找到并点击“隐私和安全”选项,这里包含了与隐私和安全相关的各种设置。
4. 网站设置
在“隐私和安全”页面中,点击“网站设置”,进入网站设置的相关页面。
5. 调整自动播放设置
在“网站设置”页面中,找到“媒体”选项,点击进入后可以看到关于媒体播放的相关设置。在这里,将“自动播放”选项设置为“禁止”,这样Chrome浏览器就不会在未静音的情况下自动播放音频了。
二、通过特定网站的权限设置禁用自动播放音频(针对部分网站)
1. 回到网站设置页面
按照上述步骤再次进入Chrome浏览器的“网站设置”页面。
2. 添加特定网站
在“网站设置”页面中,找到“自动播放”选项,点击“添加”按钮,输入你想要禁用自动播放音频的具体网站网址。
3. 设置权限
在弹出的对话框中,将该网站的自动播放权限设置为“禁止”,然后点击“完成”。这样,当你访问这个特定网站时,浏览器就不会自动播放音频了。
通过以上两种方法,你可以根据自己的需求禁用Chrome浏览器的自动播放音频功能,让你的浏览体验更加安静和舒适。如果后续想要重新启用该功能,只需按照相同的步骤将相关设置改回即可。
需要注意的是,不同版本的Chrome浏览器可能在界面和操作上略有差异,但总体的操作流程是相似的。如果在操作过程中遇到问题,可以参考Chrome浏览器的帮助文档或者在线搜索相关的解决方案。