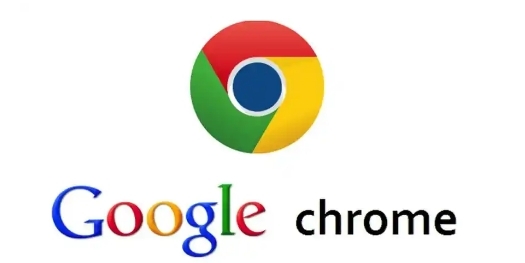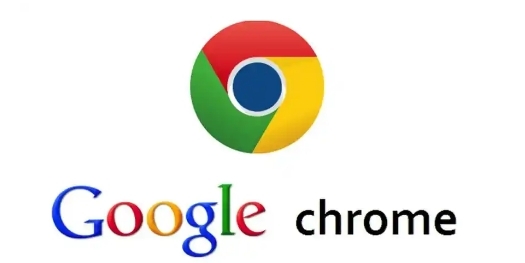
Chrome浏览器查看页面DOM结构和元素的方法
在网页开发和调试过程中,了解页面的DOM结构和元素是非常重要的。Chrome浏览器作为一款功能强大且广泛使用的浏览器,提供了便捷的工具来查看页面的DOM结构和元素信息。下面将详细介绍如何在Chrome浏览器中进行相关操作。
1. 打开开发者工具
首先,需要打开Chrome浏览器并访问你想要查看DOM结构和元素的网页。然后,通过以下两种常见方式之一打开开发者工具:
- 快捷键方式:在Windows和Linux系统中,按下“Ctrl + Shift + I”组合键;在Mac系统中,按下“Command + Option + I”组合键。
- 菜单方式:点击浏览器右上角的菜单按钮(三个竖点),选择“更多工具” - “开发者工具”。
2. 进入“Elements”面板
打开开发者工具后,默认会显示“Elements”面板(如果没有显示,可以点击开发者工具顶部的“Elements”标签)。这个面板用于查看和编辑页面的DOM结构和元素。
在“Elements”面板中,你可以看到页面的HTML结构以树状图的形式呈现。每个节点代表一个HTML元素,通过点击和展开节点,可以查看元素的嵌套关系和具体内容。
3. 查看元素属性和样式
当你在“Elements”面板中选中一个元素节点时,右侧会显示该元素的详细信息,包括:
- Attributes(属性):列出了该元素的所有属性及其对应的值。例如,对于一个img元素,你可以看到`src`、`alt`等属性的值。
- Styles(样式):展示了该元素的CSS样式信息,包括内联样式、外部样式表中的样式以及计算后的样式。你可以在这里查看和修改元素的样式,实时预览页面的变化。
4. 搜索特定元素
如果页面的DOM结构比较复杂,你可以使用搜索功能快速定位到特定的元素。在“Elements”面板上方的搜索框中输入元素的标签名、属性值或部分文本内容,按下回车键,浏览器会高亮显示匹配的元素。
5. 检查元素的位置和大小
在“Elements”面板中,每个元素节点旁边都有一个小图标。点击这个图标,可以在页面上突出显示该元素的位置和边框,方便你了解元素在页面中的布局情况。同时,在右侧的“Styles”面板中,你还可以查看元素的尺寸(宽度和高度)信息。
6. 模拟不同设备和屏幕分辨率
为了确保页面在不同设备上的兼容性,你可以使用Chrome开发者工具的模拟功能。点击开发者工具左上角的设备图标,切换到不同的设备类型(如手机、平板等)和屏幕分辨率,观察页面的DOM结构和元素在不同设备上的显示效果。
通过以上步骤,你就可以在Chrome浏览器中方便地查看页面的DOM结构和元素信息,这对于网页开发、调试和优化都非常有帮助。无论是前端开发人员还是普通的网页爱好者,掌握这些技巧都能更好地理解和分析网页的构成。