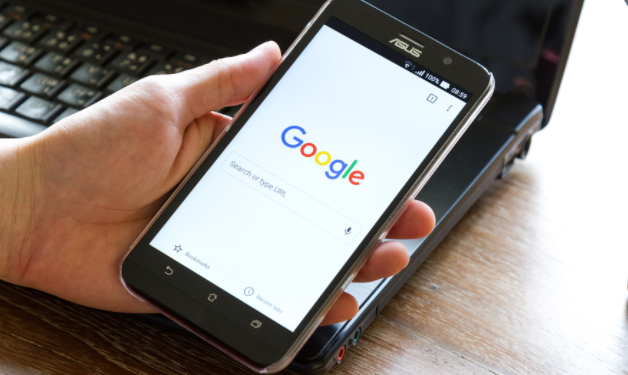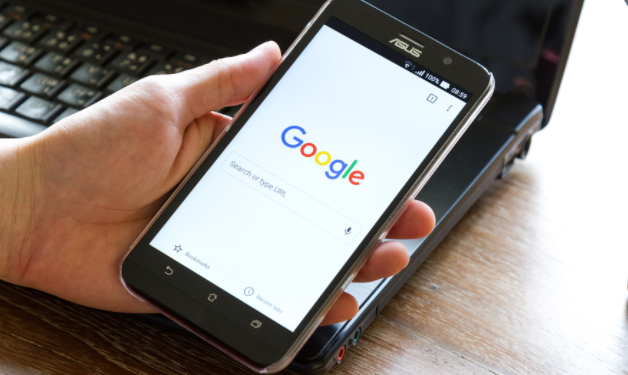
《如何在Chrome中使用内存调试工具》
在前端开发过程中,内存调试是一项至关重要的任务。通过有效地进行内存调试,我们可以找到内存泄漏等问题,从而优化代码性能,提升用户体验。Chrome浏览器作为一款广泛使用的浏览器,为我们提供了强大的内存调试工具。下面将详细介绍如何在Chrome中使用内存调试工具。
一、打开开发者工具
首先,我们需要打开Chrome浏览器的开发者工具。在Windows和Linux系统中,可以通过按下“Ctrl + Shift + I”组合键来打开;在Mac系统中,则是按下“Command + Option + I”组合键。或者,你也可以在Chrome浏览器的菜单中找到“更多工具”选项,然后选择“开发者工具”来打开。
二、进入内存调试界面
打开开发者工具后,默认显示的是“Elements”(元素)面板。要进入内存调试界面,需要点击开发者工具顶部的“Performance”(性能)标签。在“Performance”面板中,你会看到一些与性能相关的选项和图表。接下来,点击底部的“Record Performance Profile”(记录性能配置文件)按钮,开始记录页面的性能数据。
三、进行操作以生成内存数据
在点击“Record Performance Profile”按钮后,可以按照正常的操作流程使用网页。例如,如果你要测试一个网页应用的内存使用情况,可以进行一些常见的交互操作,如点击按钮、输入文本等。这些操作会触发页面的JavaScript代码执行,从而产生相应的内存分配和释放活动。
四、停止记录并分析内存数据
完成操作后,再次点击“Record Performance Profile”按钮,停止记录性能数据。此时,“Performance”面板会显示出一份详细的性能报告,其中包含了内存使用情况的信息。
在性能报告中,你可以看到一个名为“Memory”(内存)的图表。这个图表展示了在记录期间内存的使用变化情况。通过观察这个图表,你可以大致了解内存的增长趋势和使用模式。
除了“Memory”图表外,还可以查看具体的内存分配信息。在性能报告的左侧面板中,有一个“Bottom-Up”(自底向上)视图和一个“Call Tree”(调用树)视图。“Bottom-Up”视图按照对象类型和大小对内存分配进行了排序,可以帮助你快速找出占用内存较大的对象类型;“Call Tree”视图则展示了函数调用关系和对应的内存分配情况,有助于分析哪些函数导致了较多的内存分配。
五、查找内存泄漏
要查找内存泄漏问题,可以多次进行上述的操作步骤,并对比不同次的性能报告。如果在没有进行额外操作的情况下,内存使用量持续增加,那么就可能存在内存泄漏的情况。
在性能报告中,还可以使用“Heap Snapshot”(堆快照)功能来更详细地分析内存情况。点击“Heap Snapshot”按钮后,会生成一份当前内存状态的快照。你可以在这份快照中查看各个对象的引用关系和内存大小,从而找出可能导致内存泄漏的对象和代码。
六、优化内存使用
根据内存调试的结果,我们可以采取相应的措施来优化内存使用。例如:
- 避免不必要的全局变量:全局变量会一直存在于内存中,直到页面卸载。如果某些变量只在特定函数或模块中使用,应该将其定义为局部变量,以减少内存占用。
- 及时释放不再使用的对象:在JavaScript中,当一个对象不再被使用时,应该将其设置为`null`或使用`delete`操作符删除其引用,以便垃圾回收机制能够及时回收内存。
- 优化图片和资源加载:大尺寸的图片和其他资源会占用大量的内存。可以通过压缩图片、懒加载等方式来减少内存的使用。
通过以上步骤,我们就可以在Chrome中使用内存调试工具来分析和优化网页的内存使用情况。掌握这些技巧,能够帮助我们开发出更高效、更稳定的网页应用,为用户提供更好的体验。