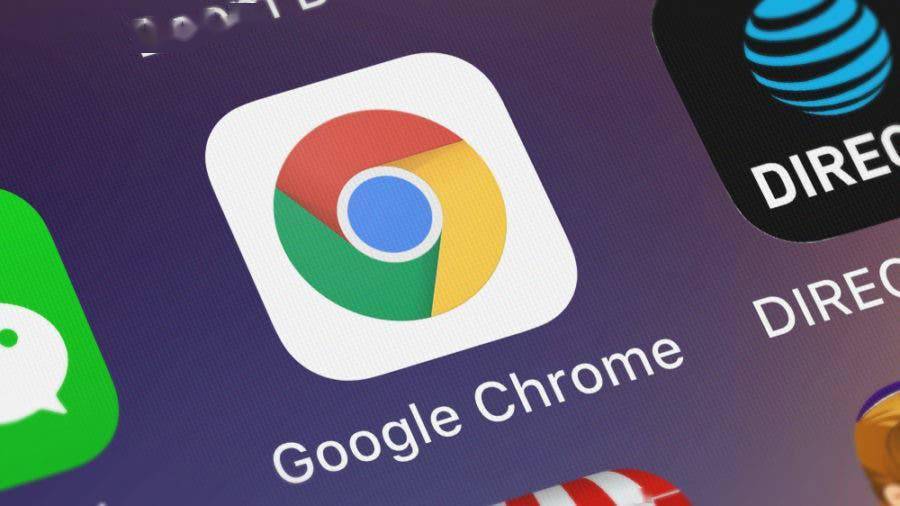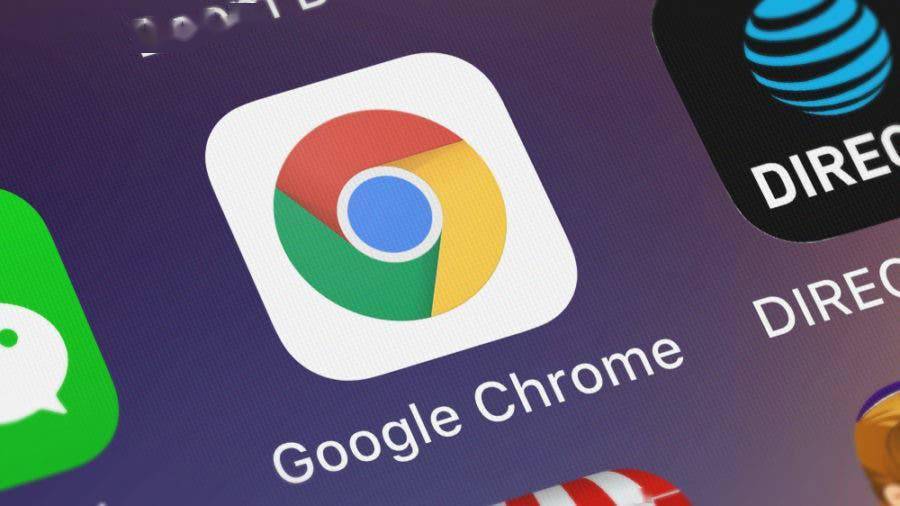
如何在Google Chrome中调整字体大小:详细教程
在浏览网页时,合适的字体大小不仅能提升阅读体验,还能有效减轻眼睛疲劳。如果你发现Google Chrome浏览器中的默认字体大小不适合自己,别担心,调整它其实非常简单。下面,我将一步步指导你如何在Google Chrome中轻松调整字体大小。
一、通过Chrome设置调整全局字体大小
1. 打开Chrome浏览器:首先,确保你已经打开了Google Chrome浏览器。
2. 进入设置页面:点击浏览器右上角的三个点(即菜单按钮),在下拉菜单中选择“设置”。
3. 找到并点击“外观”:在设置页面的左侧栏中,你会看到多个选项卡,点击“外观”这一项。
4. 调整字体大小:在“外观”页面中,你会看到“字体大小”这一选项。这里提供了从“最小”到“最大”的几个预设选项,你可以根据自己的需求进行选择。选择完毕后,滚动条会自动调整以适应新的字体大小,让你立即看到效果。
5. 保存设置:调整完成后,无需手动保存,Chrome会自动应用你的更改。
二、使用快捷键快速调整字体大小
除了通过设置页面调整外,Chrome还提供了快捷键来帮助你快速调整字体大小,这对于需要频繁调整字体大小的用户来说非常实用。
- 放大字体:按住“Ctrl”键(Windows/Linux)或“Command”键(Mac),然后按“+”号。每按一次,字体就会增大一点。
- 缩小字体:同样地,按住“Ctrl”或“Command”键,然后按“-”号。每按一次,字体就会缩小一点。
- 恢复默认字体大小:如果调整后觉得不满意,可以按住“Ctrl”或“Command”键,然后按数字“0”,这样字体大小就会恢复到原始设置。
三、针对特定网站的字体大小调整
有时候,你可能只想在某个特定网站上调整字体大小,而不影响其他网站的浏览体验。这时,你可以利用Chrome的扩展程序来实现。
1. 安装字体调整扩展:打开Chrome网上应用店,搜索并安装一款字体调整的扩展程序,如“Zoom Text Only”或“Magnify”等。
2. 使用扩展程序调整:安装完成后,点击扩展图标,通常可以在扩展的设置中选择“仅对当前网站生效”的选项。这样,你就可以只在特定网站上调整字体大小了。
通过以上三种方法,你可以轻松在Google Chrome中调整字体大小,以满足自己的阅读需求。无论是全局调整、快捷键操作还是针对特定网站的调整,Chrome都提供了灵活的解决方案。记得根据自己的习惯和需求选择合适的方法,让浏览变得更加舒适和高效。希望这篇教程能帮到你!