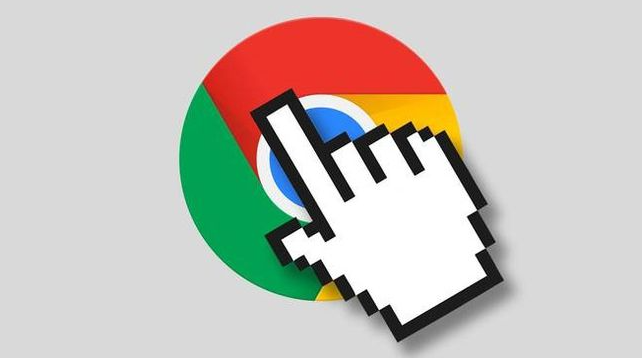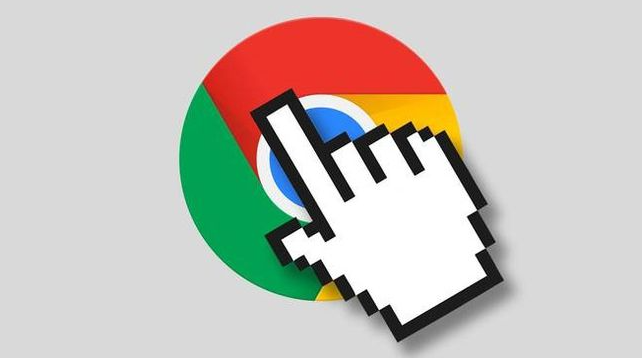
如何在 Chrome 浏览器中修改新标签页的布局
在 Chrome 浏览器的使用过程中,我们常常会打开多个新标签页来浏览不同的网页。但你是否知道,Chrome 浏览器允许我们根据自己的喜好和需求,对新标签页的布局进行个性化修改呢?下面就来详细介绍一下具体的操作步骤。
一、打开 Chrome 浏览器设置页面
首先,我们需要找到 Chrome 浏览器的设置入口。在 Windows 系统中,点击浏览器窗口右上角的三个垂直排列的点(通常被称为“菜单”按钮),在弹出的下拉菜单中选择“设置”选项;如果是 Mac 系统,同样点击菜单按钮,然后选择“设置”。这样就会进入 Chrome 浏览器的设置页面,这里包含了众多与浏览器功能和外观相关的设置选项。
二、进入外观设置部分
在打开的设置页面中,向下滚动鼠标滚轮,找到并点击“外观”这一类别选项。在这个部分,我们可以对浏览器的一些视觉显示效果进行调整,其中就包括新标签页的布局设置。这一步是修改新标签页布局的关键入口,因为只有通过这里才能进入到具体的新标签页设置界面。
三、自定义新标签页布局
在“外观”设置页面中,找到“打开新标签页时显示”这一选项。默认情况下,Chrome 浏览器可能会设置为显示一些常用的网站图标、搜索框以及最近关闭的标签页等。此时,我们可以根据自己的需求进行修改。例如,如果你希望新标签页只显示一个简单的搜索框,方便快速进行搜索操作,那么可以选择“仅显示搜索框”选项;如果你更喜欢看到一个简洁的空白页面,没有任何额外的元素干扰,就可以选择“空白页”选项。此外,还有一些其他预设的布局模式可供选择,你可以逐一尝试,直到找到最符合自己使用习惯的布局方式。
四、保存设置并查看效果
在选择好合适的新标签页布局后,无需手动保存设置,Chrome 浏览器会自动应用并保存你的更改。此时,你可以点击浏览器右上角的“新建标签页”按钮(通常是一个加号图标)来测试新标签页的布局是否已经按照你的期望进行了修改。如果发现布局不符合预期,可以重新回到设置页面进行调整,直到满意为止。
通过以上简单的几个步骤,我们就可以轻松地在 Chrome 浏览器中修改新标签页的布局,使其更加符合自己的使用习惯和个性化需求。无论是追求简洁高效的工作模式,还是喜欢丰富多样的信息展示,都能通过这个设置来实现。希望这篇教程能够帮助到你,让你在使用 Chrome 浏览器时更加得心应手。