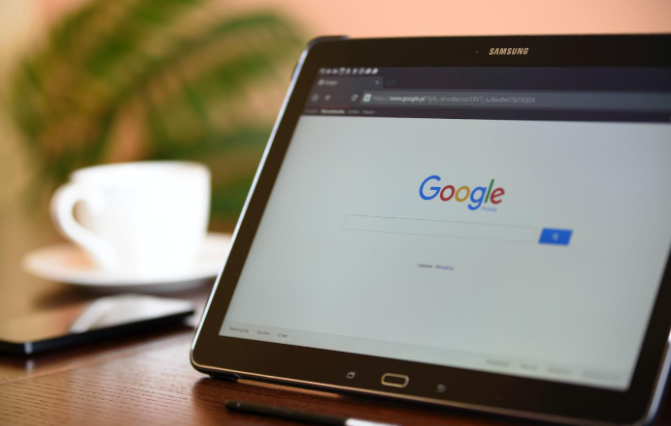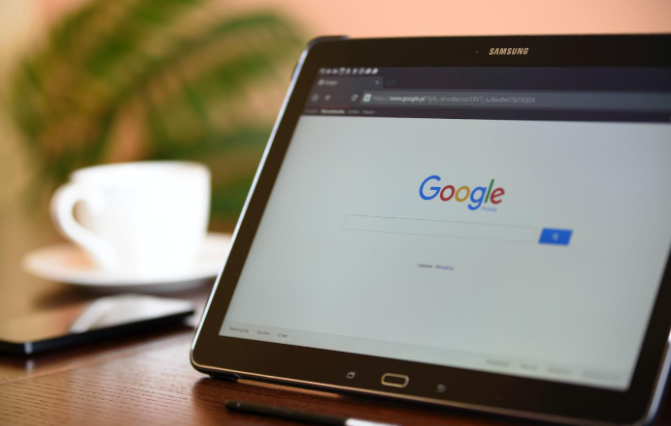
以下是彻底卸载Chrome浏览器且不留痕迹的方法:
1. 关闭Chrome相关进程:在Windows系统中,按下Ctrl+Shift+Esc组合键打开任务管理器,在“进程”选项卡中,查找与Chrome相关的进程,如“Google Chrome”等,选中后点击“结束任务”,确保所有Chrome进程都已被关闭,以免卸载时出现错误。
2. 卸载Chrome浏览器程序:在Windows系统中,点击“开始”菜单,选择“设置”,进入“应用”或“应用和功能”选项,在应用列表中找到“Google Chrome”,点击后选择“卸载”,按照提示完成卸载操作。在macOS系统中,打开“访达”中的“应用程序”文件夹,找到“Google Chrome”图标,将其拖动到“废纸篓”中,然后清空“废纸篓”。
3. 删除用户数据和配置文件:在Windows系统中,卸载完成后,需手动删除Chrome的用户数据和配置文件。默认情况下,这些文件位于“C:\Users\[用户名]\AppData\Local\Google\Chrome”和“C:\Users\[用户名]\AppData\Roaming\Mozilla\Chrome”目录下,可直接删除这两个文件夹。在macOS系统中,用户数据和配置文件一般位于“/Users/[用户名]/Library/Application Support/Google/Chrome”目录下,将该目录删除。
4. 清理注册表(Windows系统):按下Win+R组合键,打开“运行”对话框,输入“regedit”并回车,打开注册表编辑器。在注册表中,依次展开“HKEY_CURRENT_USER\Software\Google\Chrome”和“HKEY_LOCAL_MACHINE\SOFTWARE\Google\Chrome”项,右键点击这些项,选择“删除”,以清除Chrome在注册表中残留的信息。
5. 删除浏览器扩展及插件相关文件:若曾安装过Chrome扩展或插件,需检查其安装目录是否还有残留文件。一般在“C:\Users\[用户名]\AppData\Local\Google\Chrome\User Data\Default\Extensions”目录下,可根据情况删除相关扩展或插件的文件夹。
6. 重启电脑:完成上述步骤后,重启电脑,确保所有与Chrome相关的卸载操作生效,使系统完全清除Chrome浏览器及其相关痕迹。