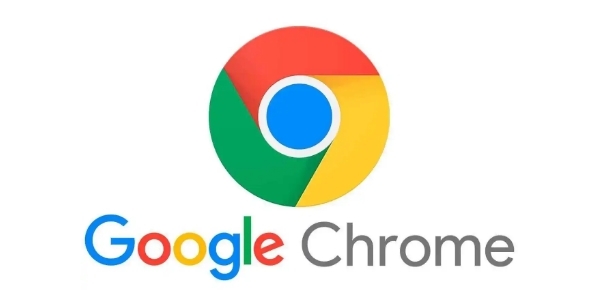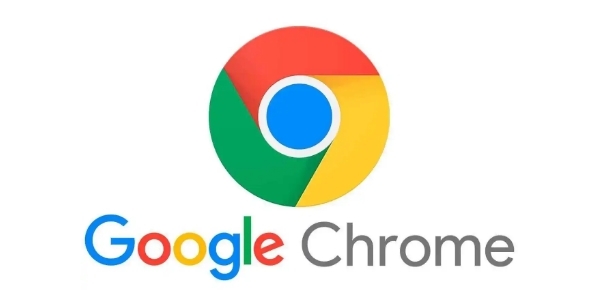
在 Windows 上通过 Chrome 投屏到智能电视主要有以下步骤。
首先,要确保你的智能电视和电脑连接到同一无线网络。这是投屏成功的重要前提,稳定的网络连接能保证投屏过程的流畅性,避免出现卡顿、延迟或画面中断等问题。
接着,打开智能电视,进入设置界面查找并开启“无线投屏”或“屏幕镜像”功能。不同品牌和型号的智能电视,其设置选项的位置和名称可能会有所不同,但一般都能在设置的网络或显示相关板块中找到该功能。开启此功能后,电视会等待接收来自外部设备的投屏请求。
然后,在 Windows 电脑上,启动 Google Chrome 浏览器。Chrome 浏览器具有强大的投屏功能,能满足用户将电脑屏幕内容投放到智能电视上的需求。
在 Chrome 浏览器中,点击右上角的菜单按钮,通常是一个由三个点组成的图标。在弹出的下拉菜单中,选择“更多工具”,之后再点击“投射”选项。此时,Chrome 会开始搜索同一网络下的可投屏设备。
在设备列表中,找到并选择你的智能电视。Chrome 会自动与电视建立连接,连接成功后,电视屏幕上就会显示电脑屏幕的内容。此时,你可以在电脑上进行任何操作,如播放视频、浏览网页、展示文档等,这些内容都会同步显示在智能电视上。
如果在投屏过程中遇到问题,比如无法搜索到智能电视设备,可以先检查网络连接是否正常,尝试重启路由器、电视和电脑;若投屏画面不清晰或出现延迟,可以调整电脑的显示分辨率和刷新率,或者检查是否有其他占用网络带宽较大的应用程序在运行。