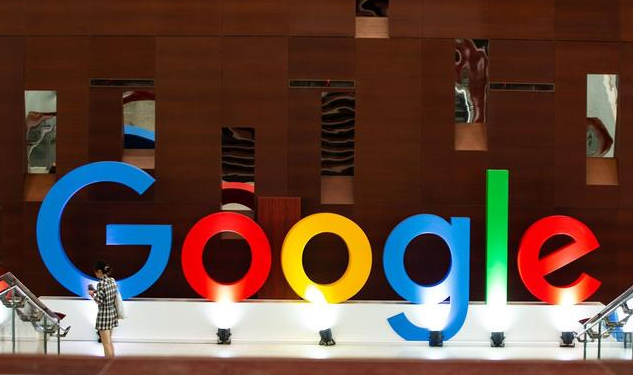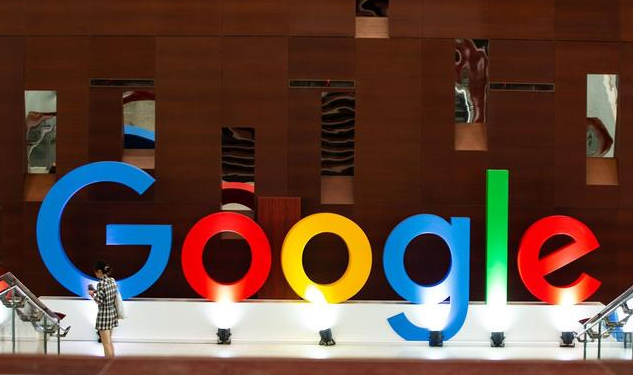
Google Chrome作为全球最受欢迎的浏览器之一,不仅以其快速、安全和用户友好的特性赢得了广大用户的青睐,还提供了许多高级功能和自定义选项,其中就包括实验功能。这些实验功能允许用户尝试尚未正式发布的最新特性和改进,从而提前体验未来的浏览趋势。如果你对探索新技术充满热情,并希望在Chrome浏览器中获得更多个性化体验,那么启用实验功能将是一个不错的选择。本文将详细指导你如何在Google Chrome浏览器中启用这些隐藏的宝藏。
步骤一:打开Chrome浏览器并访问标志设置页面
1. 启动Chrome浏览器:首先,确保你已经安装了最新版本的Google Chrome浏览器。你可以在Chrome菜单(通常位于屏幕右上角的三点图标)中选择“帮助” > “关于 Google Chrome”来检查更新。
2. 输入特定网址:在地址栏中输入 `chrome://flags/` 并按下回车键。这将直接带你进入Chrome的标志设置页面,这里列出了所有可用的实验性功能。
步骤二:浏览并筛选感兴趣的实验功能
1. 了解每个标志的功能:在标志设置页面上,你会看到一系列以“”开头的项目,每个项目代表一个特定的实验功能。点击任意一个项目,你将看到一个简短的描述,说明该功能的用途及其当前状态(启用、禁用或已移除)。
2. 搜索特定功能:如果你有特别想尝试的功能,可以使用页面顶部的搜索框进行快速查找。输入相关关键词,如“Tab Groups”(标签组)、“Parallel Downloading”(并行下载)等,即可定位到相应的实验项。
步骤三:启用或修改实验功能
1. 切换开关:找到你感兴趣的实验功能后,点击其右侧的下拉菜单,你可以选择“Enabled”(启用)、“Disabled”(禁用)或“Default”(默认)。选择“Enabled”即可开启该功能。
2. 注意风险提示:某些实验功能可能处于早期开发阶段,稳定性和兼容性无法保证。启用前请仔细阅读下方的风险提示,并做好数据备份,以防不测。
3. 保存更改:完成设置后,记得点击页面底部的“Relaunch”(重新启动)按钮,使更改生效。Chrome将自动重启并应用新的设置。
步骤四:验证并享受新功能
1. 检查功能是否生效:重启浏览器后,你可以开始探索刚刚启用的新功能了。根据不同的实验内容,可能需要在实际使用中才能感受到变化,比如界面布局的调整、性能的提升或是新增的操作方式。
2. 反馈与调整:如果你在使用过程中遇到问题或有改进建议,欢迎通过Chrome的帮助论坛或官方渠道提交反馈。同时,如果发现某个实验功能影响了你的正常使用,可以随时回到 `chrome://flags/` 页面将其关闭。
注意事项
- 谨慎操作:由于实验功能可能带来不可预测的结果,建议在非关键设备或次要浏览环境中进行测试。
- 定期检查:随着Chrome版本的迭代,某些实验功能可能会被移除或集成为正式功能。定期访问 `chrome://flags/` 可以帮你保持最新。
- 隐私与安全:在尝试任何涉及隐私或安全性的实验功能时,请格外小心,确保不会泄露个人信息或降低系统防护能力。
通过上述步骤,你已经成功解锁了Google Chrome浏览器中的实验功能,开启了一段探索未知的旅程。记得享受这一过程,同时也要理性对待可能出现的挑战。不断尝试和学习,让你的数字生活更加丰富多彩!