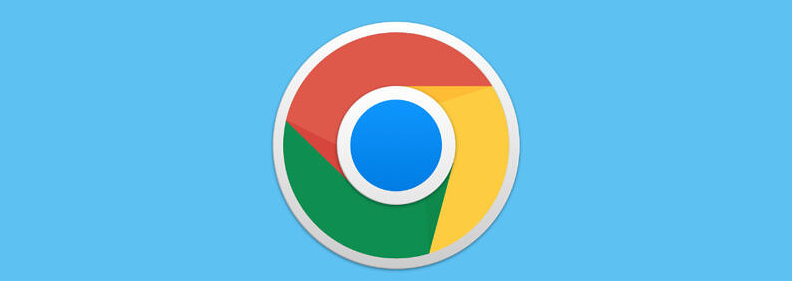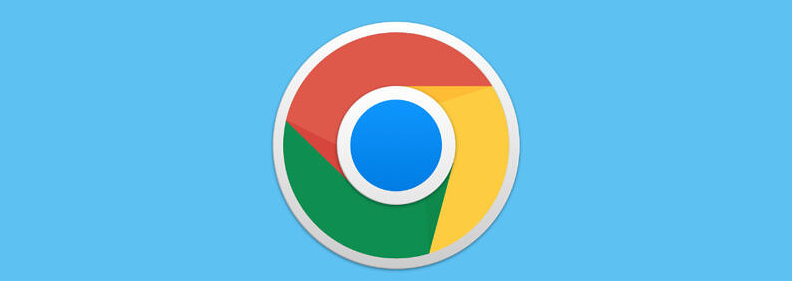
在Chrome浏览器中启用网页内容的智能翻译,可以通过以下步骤实现。首先,打开Chrome浏览器,点击右上角的三个点图标,选择“设置”选项。
在设置页面中,向下滚动找到“高级”选项并点击展开。在这里,找到“语言”选项并点击进入。勾选“询问是否翻译非您所用语言的网页”选项,使浏览器在遇到非默认语言的网页时自动提示翻译。这些操作可以确保你能够通过启用自动翻译功能快速获取网页内容,避免因语言障碍导致的信息获取困难问题。
接下来,进入语言偏好设置。在语言设置页面中,点击“语言”旁边的“添加语言”按钮。在弹出的语言列表中,选择你想要自动翻译成的目标语言,例如“中文(简体)”,并将其置顶。这些操作可以确保你能够通过设置目标语言优化翻译结果,避免因语言选择不当导致的翻译不准确问题。
此外,如果浏览器没有自动提示翻译,可以手动触发。在访问外文网页时,点击地址栏右侧的翻译图标,选择“翻译此页”。浏览器会立即将网页内容翻译成目标语言。这些操作可以确保你能够通过手动翻译快速理解网页内容,避免因自动提示未出现导致的阅读障碍问题。
最后,定期更新浏览器和翻译引擎。Chrome浏览器会定期推送更新,修复已知的翻译问题并提升翻译质量。确保浏览器保持最新版本,以获得最佳的翻译体验。这些操作可以确保你能够通过及时更新提升翻译准确性,避免因版本过旧导致的翻译错误问题。
通过以上步骤,你可以在Chrome浏览器中轻松启用网页内容的智能翻译功能,提升浏览体验,快速获取所需信息。