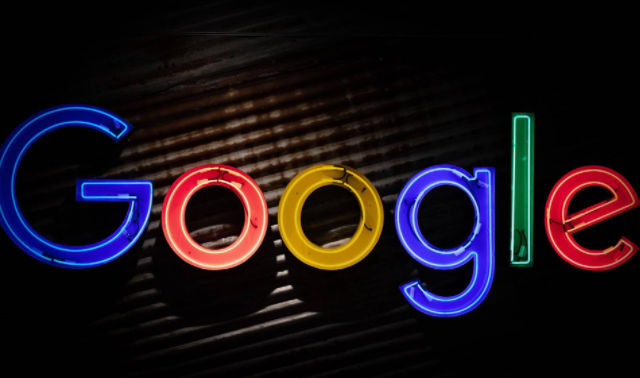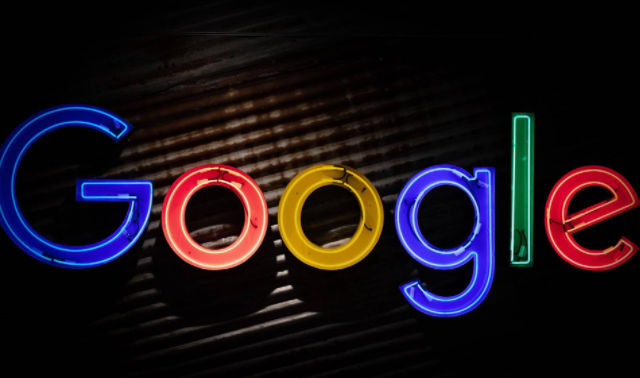
在当今数字化时代,随着移动设备的广泛普及,确保网站或网页在移动端的兼容性变得尤为重要。对于网站开发者和设计师来说,能够在桌面浏览器中模拟移动设备的显示效果,无疑会大大提高工作效率。谷歌Chrome浏览器作为一款功能强大且广泛使用的浏览器,提供了便捷的移动端预览功能。下面将详细介绍如何在Chrome中打开移动端预览,帮助大家快速掌握这一实用技巧。
一、准备工作
1. 安装Chrome浏览器:确保你的计算机上已经安装了最新版本的Google Chrome浏览器。如果没有安装,可以从官方网站下载并按照提示进行安装。
2. 准备需要测试的网页:在进行移动端预览之前,你需要有一个正在开发或已经完成的网站项目。可以是本地的HTML文件,也可以是在线的网站地址。
二、使用Chrome DevTools打开移动端预览
1. 打开Chrome浏览器并访问目标网页:启动Chrome浏览器,然后在地址栏中输入你想要测试的网页地址,或者直接打开本地的HTML文件。
2. 进入开发者工具:按下键盘上的`F12`键(Windows/Linux)或`Option + ⌘ + I`(Mac)组合键,这将打开Chrome的开发者工具窗口。你也可以右键点击页面空白处,选择“检查”来打开开发者工具。
3. 切换到“Toggle device toolbar”模式:在开发者工具窗口中,你会看到多个标签页,如“Elements”、“Console”、“Sources”等。点击顶部的“Toggle device toolbar”按钮(图标为一个手机和平板),这将切换到设备模拟模式。
4. 选择设备类型:在设备模拟模式下,你可以选择不同的设备类型来模拟不同的移动设备屏幕尺寸和分辨率。通过下拉菜单选择你需要的设备,比如“Responsive”(响应式)、“iPhone X”、“Galaxy S5”等预设设备,或者自定义设备尺寸。
5. 调整视图和测试交互:在选择了设备类型后,Chrome会自动调整页面布局以适应所选设备的屏幕尺寸。你可以滚动页面、点击链接、填写表单等,就像在实际移动设备上操作一样。通过这种方式,你可以直观地看到网页在移动端的显示效果和交互体验。
6. 退出移动端预览:完成测试后,再次点击“Toggle device toolbar”按钮或按下`Esc`键,即可退出设备模拟模式并返回到正常的桌面浏览模式。
三、注意事项与小贴士
- 实时预览:在设备模拟模式下,对网页所做的任何更改都会实时反映在预览中。这使得开发者能够即时看到调整后的效果,无需刷新页面。
- 网络条件模拟:除了屏幕尺寸外,Chrome DevTools还允许你模拟不同的网络条件(如慢速网络、离线状态等)。这对于测试网页在不同网络环境下的性能和加载速度非常有帮助。
- 保存和分享设置:如果你经常需要测试特定的设备或网络条件,可以在DevTools中保存这些设置,并在需要时快速加载它们。此外,还可以生成当前视图的截图或屏幕录制,以便与他人分享或记录问题。
通过以上步骤,你可以轻松地在Chrome浏览器中打开移动端预览功能,快速验证网页在各种移动设备上的显示效果和用户体验。这不仅有助于提升网站的兼容性和可用性,还能让你的开发工作更加高效和便捷。希望这篇教程能对你有所帮助!