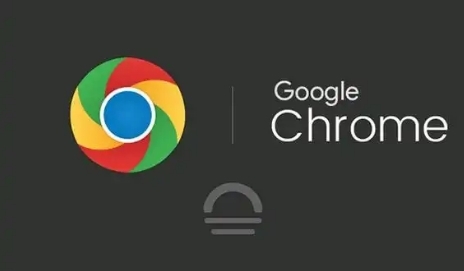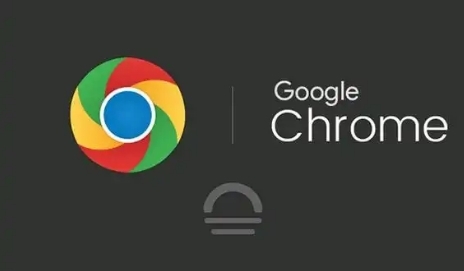
在谷歌浏览器中启用和禁用插件是一个相对简单的过程,但需要按照一定的步骤来进行。以下是详细的操作指南:
启用插件
1. 打开谷歌浏览器:
首先,确保你已经安装了谷歌浏览器。双击桌面上的谷歌浏览器图标,或者通过开始菜单找到并启动它。
2. 访问设置页面:
在浏览器右上角,你会看到一个由三个竖点组成的菜单按钮。点击这个按钮,会弹出一个下拉菜单。在下拉菜单中选择“设置”选项,进入浏览器的设置页面。
3. 进入扩展程序页面:
在设置页面中,滚动鼠标滚轮向下,找到并点击“扩展程序”或“插件”选项。这将带你进入管理已安装插件和新插件安装的页面。
4. 启用插件:
在扩展程序页面中,你会看到所有已安装的插件列表。找到你想要启用的插件,并确保其旁边的开关按钮处于打开状态(蓝色表示启用)。如果插件未启用,点击开关按钮即可启用。
5. 确认启用:
启用后,插件通常会在浏览器界面上显示一个小图标,表示它已经成功启用并正在运行。
禁用插件
1. 重复上述步骤1到步骤3:
同样,先打开谷歌浏览器,然后访问设置页面,再进入扩展程序页面。
2. 禁用插件:
在扩展程序页面中,找到你想要禁用的插件。点击该插件旁边的开关按钮,将其关闭(灰色表示禁用)。
3. 确认禁用:
禁用后,插件的小图标将从浏览器界面上消失,表示它已经成功被禁用。
通过以上步骤,你可以轻松地在谷歌浏览器中启用和禁用插件。如果你遇到任何问题,建议检查插件的兼容性或更新到最新版本。此外,定期清理不再使用的插件,可以提升浏览器的性能和安全性。