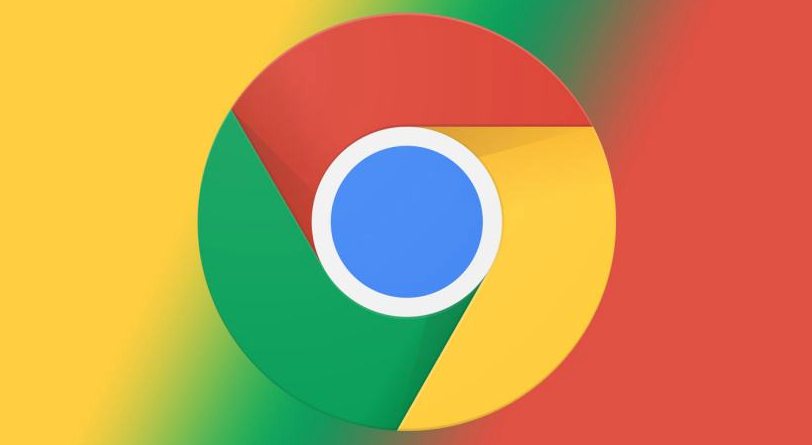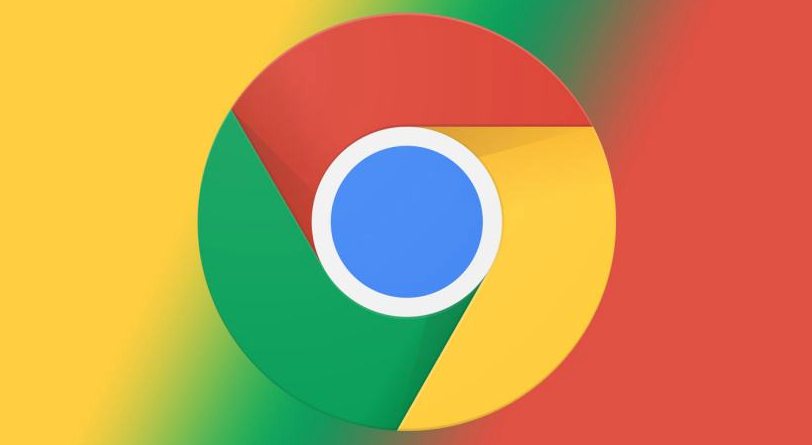
在谷歌浏览器中启用和使用阅读进度条功能,可以显著提升您的浏览体验,尤其是当您需要返回并继续阅读之前未完成的文章时。以下是详细的操作步骤:
启用阅读进度条功能
1. 打开谷歌浏览器:首先,确保您的电脑上已经安装了谷歌浏览器,并且是最新版本。
2. 访问设置页面:在浏览器的右上角,点击三个垂直排列的点(即菜单按钮),在下拉菜单中选择“设置”。
3. 进入高级设置:在设置页面中,滚动到底部,点击“高级”以展开更多选项。
4. 启用阅读进度条:在高级设置中,找到“隐私和安全”部分,然后点击“网站设置”。接着,向下滚动到“其他内容设置”,并点击“历史记录”。在这里,勾选“显示阅读进度条”选项,这样阅读进度条功能就启用了。
使用阅读进度条功能
1. 开始阅读文章:在启用阅读进度条功能后,当您开始阅读一篇文章时,浏览器会自动记录您的阅读位置。
2. 返回文章页面:如果您中途关闭了文章页面或退出了浏览器,下次再打开该文章时,浏览器会根据之前的阅读记录,在地址栏上显示一个进度条,提示您之前阅读到了哪里。
3. 继续阅读:点击进度条上的标记,浏览器会自动跳转到您上次离开时的位置,让您无缝继续阅读。
注意事项
- 确保您使用的是最新版本的谷歌浏览器,以便享受所有最新的功能和改进。
- 阅读进度条功能可能不适用于所有网站,特别是那些设置了特定权限或使用了自定义代码的网站。
- 如果您清除了浏览器的历史记录或缓存,阅读进度条的信息也可能会丢失。
通过以上步骤,您就可以轻松启用并使用谷歌浏览器中的阅读进度条功能了。这个小工具虽然简单,但能大大提升您的阅读效率和体验。希望这篇教程对您有所帮助!