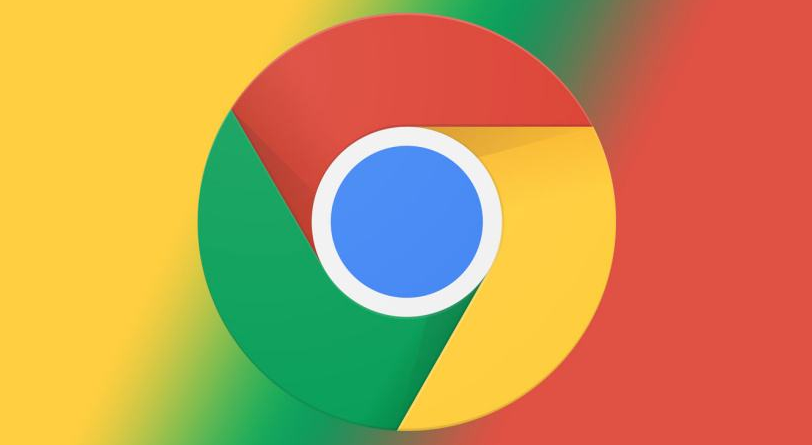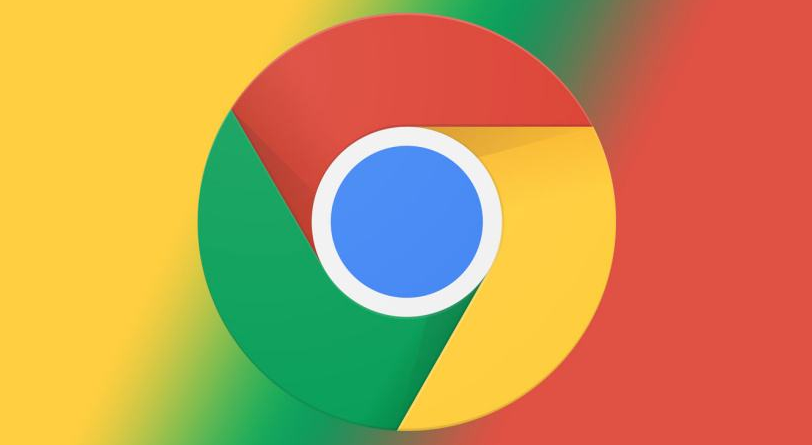
在当今数字化的时代,浏览器已经成为我们获取信息、工作和娱乐的重要工具。而Google Chrome作为一款广受欢迎的浏览器,其功能强大且易于使用。其中,管理浏览器的下载设置是一个常见但又十分重要的操作,它能够帮助我们更好地控制文件的下载位置、方式等。下面就为大家详细介绍如何通过Google Chrome管理浏览器的下载设置。
一、打开Chrome浏览器并进入设置页面
首先,我们需要打开Google Chrome浏览器。在浏览器的右上角,你会看到一个由三个垂直排列的点组成的菜单图标,点击这个图标。在弹出的下拉菜单中,选择“设置”选项。这一步是进入下载设置的前提,确保你能够找到相关的配置选项。
二、找到高级设置中的下载内容选项
进入设置页面后,向下滚动页面,在页面的左侧会有一个侧边栏。在侧边栏中,找到并点击“高级”选项,展开更多高级设置。接着,在高级设置中,找到“下载内容”这一选项并点击进入。这里是专门用于管理下载设置的区域,包含了多个与下载相关的重要配置。
三、更改下载位置
在“下载内容”页面中,第一个选项通常是“下载位置”。默认情况下,Chrome会自动将下载的文件保存到一个特定的文件夹中,通常是“下载”文件夹。如果你想更改下载位置,可以点击“更改”按钮,然后选择一个新的文件夹作为默认的下载位置。例如,你可以选择将文件下载到D盘的一个专门文件夹中,方便后续查找和管理。选择好新的下载位置后,点击“确定”按钮保存设置。
四、设置下载提示和自动打开操作
除了下载位置外,你还可以在“下载内容”页面中设置是否在下载完成后显示下载提示。默认情况下,Chrome会在下载完成后显示一个提示框,告知你下载已完成。如果你不希望看到这个提示框,可以取消勾选“下载完成后显示通知”选项。另外,你还可以设置是否在下载完成后自动打开下载的文件。对于某些类型的文件,如PDF文档或图片,你可能希望在下载完成后直接打开它们进行查看。要启用此功能,请勾选“下载完成后自动打开文件”选项。但需要注意的是,并非所有类型的文件都适合自动打开,因此请谨慎使用此功能。
五、清除下载记录(可选)
随着时间的推移,你的下载历史记录可能会变得很长,占用大量的磁盘空间。如果你想清除这些下载记录,可以在“下载内容”页面中找到“清除下载历史记录”按钮,点击它即可清除所有的下载记录。不过,请注意,一旦清除了下载记录,你将无法再从历史记录中找到之前下载的文件,因此在清除之前请确保你已经备份了重要的文件。
六、其他相关设置(可选)
除了上述主要的下载设置外,Chrome还提供了一些其他的相关设置选项。例如,你可以在“隐私和安全”部分中设置是否允许网站自动下载文件,以及是否允许网站请求下载多个文件等。这些设置可以根据你的需求和个人偏好进行调整。
通过以上步骤,你可以轻松地通过Google Chrome管理浏览器的下载设置,根据自己的需求调整下载位置、下载提示、自动打开操作等。合理地配置这些设置,不仅可以提高你的工作效率,还能让你的下载过程更加顺畅和安全。希望本文对你有所帮助,让你在使用Google Chrome浏览器时能够更好地管理下载任务。