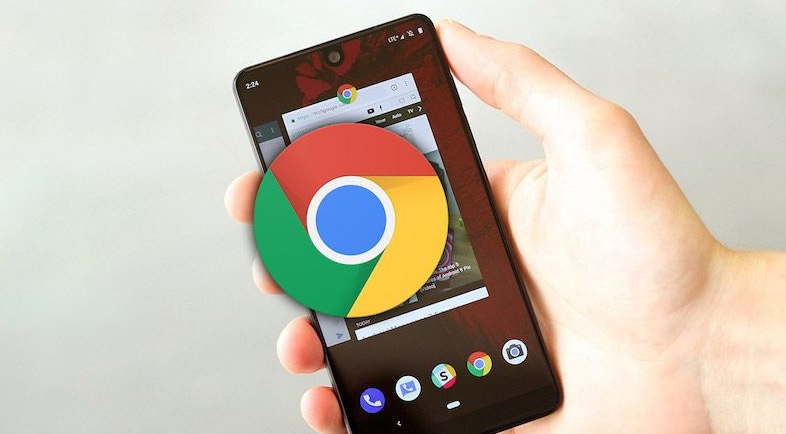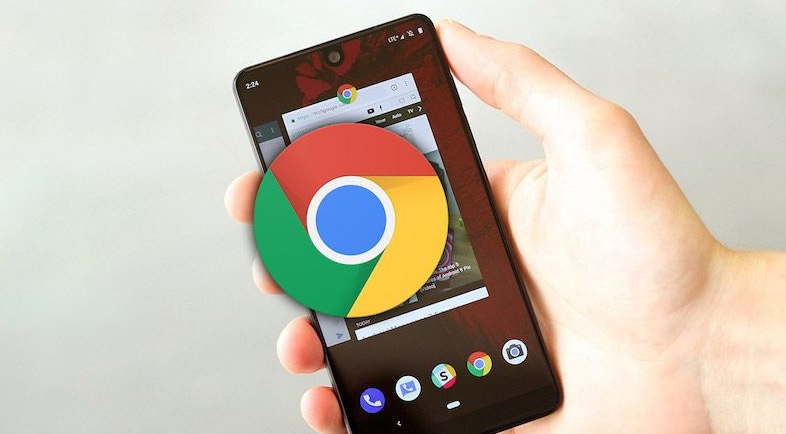
在日常上网过程中,网页加载速度和流畅度对用户体验有着至关重要的影响。如果你经常使用 Google Chrome 浏览器,并且发现某些网页加载不够平滑,别担心,通过一些简单的设置和优化,你可以显著提升网页加载的平滑度。本文将为你详细介绍几种实用的方法。
一、启用浏览器缓存
浏览器缓存可以存储网页的部分元素,如图片、脚本和样式表等。当再次访问相同网页时,浏览器可以直接从缓存中读取这些元素,从而加快加载速度。在 Google Chrome 中启用浏览器缓存非常简单:
1. 打开 Google Chrome 浏览器。
2. 点击右上角的菜单按钮(三个点),选择“设置”。
3. 在“隐私与安全”部分中,点击“清除浏览数据”。
4. 在弹出的对话框中,选择要清除的内容,确保勾选了“缓存的图片和文件”,然后点击“清除数据”。
请注意,定期清理缓存可以避免缓存过多导致的性能问题。
二、优化网络设置
网络连接的稳定性和速度直接影响网页加载的平滑度。以下是一些优化网络设置的建议:
(一)检查网络连接
确保你的设备连接到稳定、高速的网络。如果是通过 Wi-Fi 连接,尽量靠近路由器以获得更好的信号强度。
(二)关闭不必要的网络设备
如果家里有多个设备同时连接到网络,可能会影响网络速度。尝试关闭一些不必要的设备,如其他电脑、手机或智能家居设备等。
(三)使用有线网络
相比无线网络,有线网络通常更稳定、速度更快。如果有条件,建议使用网线连接设备和路由器。
三、禁用不必要的插件和扩展程序
过多的插件和扩展程序会占用浏览器资源,导致网页加载变慢。你可以通过以下步骤禁用不必要的插件和扩展程序:
1. 打开 Google Chrome 浏览器。
2. 点击右上角的菜单按钮(三个点),选择“更多工具” - “扩展程序”。
3. 在扩展程序页面中,查看已安装的扩展程序列表。对于不常用或不需要的扩展程序,点击“禁用”按钮将其禁用。
4. 对于一些占用资源较多的插件,如广告拦截器、视频下载器等,也可以考虑暂时禁用或卸载。
四、调整浏览器设置
Google Chrome 提供了一些设置选项,可以帮助你优化网页加载速度和平滑度:
(一)开启硬件加速
硬件加速可以利用计算机的显卡来加速图形渲染,从而提高网页加载速度。开启方法如下:
1. 打开 Google Chrome 浏览器。
2. 点击右上角的菜单按钮(三个点),选择“设置”。
3. 在“高级”部分中,向下滚动找到“系统”选项。
4. 确保“使用硬件加速模式(如果可用)”选项处于勾选状态。
(二)减少动画效果
浏览器的一些动画效果虽然美观,但也会消耗一定的系统资源。你可以通过以下设置减少动画效果:
1. 打开 Google Chrome 浏览器。
2. 点击右上角的菜单按钮(三个点),选择“设置”。
3. 在“高级”部分中,向下滚动找到“无障碍”选项。
4. 勾选“在可用时显示 Windows 动画”选项。
五、更新浏览器和驱动程序
及时更新 Google Chrome 浏览器和计算机的驱动程序可以修复已知的性能问题和漏洞,提高网页加载的平滑度。
1. 更新浏览器:Google Chrome 会自动检测更新并提示你安装。你也可以手动检查更新:点击右上角的菜单按钮(三个点),选择“帮助” - “关于 Google Chrome”。如果有可用更新,浏览器会自动下载并安装。
2. 更新驱动程序:更新显卡驱动程序可以提高图形处理能力,从而加快网页加载速度。你可以访问显卡制造商的官方网站,下载并安装最新的驱动程序。
通过以上方法,你可以有效地提升 Google Chrome 浏览器中网页加载的平滑度,享受更流畅的上网体验。同时,定期清理浏览器缓存、优化网络设置以及合理使用插件和扩展程序也是保持浏览器性能良好的重要措施。希望本文对你有所帮助!